自宅の家具レイアウトを絶賛検討中のWindyです。
本日は、初心者向け「Jw_cad」の操作方法【超入門編】についてまとめます!

いきなりやけど「Jw_cad」って何なん?

「Jw_cad」は無料で使えるCADソフトだよ!
Jw_cadは無料のソフトですが、設計事務所や施工会社といった建築のプロもバリバリ使っているような、ちゃんとしたCADソフトなんです。
私は普段仕事で別のCADを使っているのですが、Jw_cad以外のCADは使うのにたいていお金がかかるんですよね。
仕事ではなくプライベートな目的で図面を作るために、わざわざCADソフトにお金を払うのは厳しいので、無料で使えるJw_cadをさわってみよう!と今回思い至りました。

自宅の模様替えをしたくて、家具レイアウトを考えるためにCADで間取り図を描きたいんだよ~

なんか、建築関係の人っぽいやん

そうだよ。
ただ、CADは独自の設定や操作方法があって、慣れていないと使いにくいもの。
特にJw_cadは、初心者の方にとっては直感での操作が非常に難しいと思います。

私もJw_cadを初めて立ち上げた時は、何をどうさわったらいいのかわからなくて、手も足も出なかったよ
そこで今回の記事では、初めてJw_cadを使ってみたいという人に向けて、これは最低限知らないといけないだろうという「超基本」の設定・操作方法についてまとめます。
自分自身もJw_cadに初チャレンジした経験を踏まえ、始めのとっかかりとなる内容に絞って紹介しておりますのでぜひ最後までお読みください。
- Jw_cadを初めて使ってみたい
- 無料のCADで簡単な図面を描いてみたい
- Jw_cadを開いてみたけどマジで何をしたらいいかわからない

私も今回紹介する内容だけで、自宅の簡単な間取り図を描き上げることができたよ~
無料CADソフト「Jw_cad」をインストールしよう
まずは、「Jw_cad」をパソコンにインストールしましょう。
Jw_cadの公式サイトはこちらです。
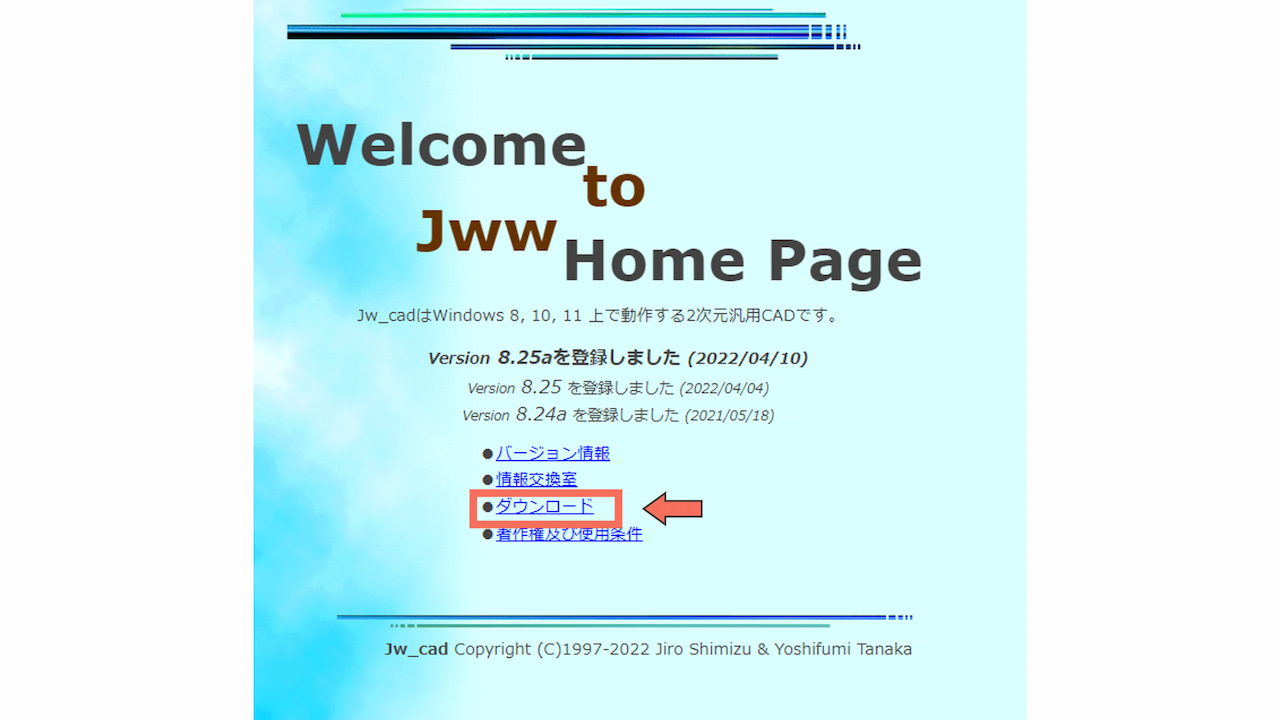
インストールできたら、早速Jw_cadを立ち上げましょう。
このような画面になります。
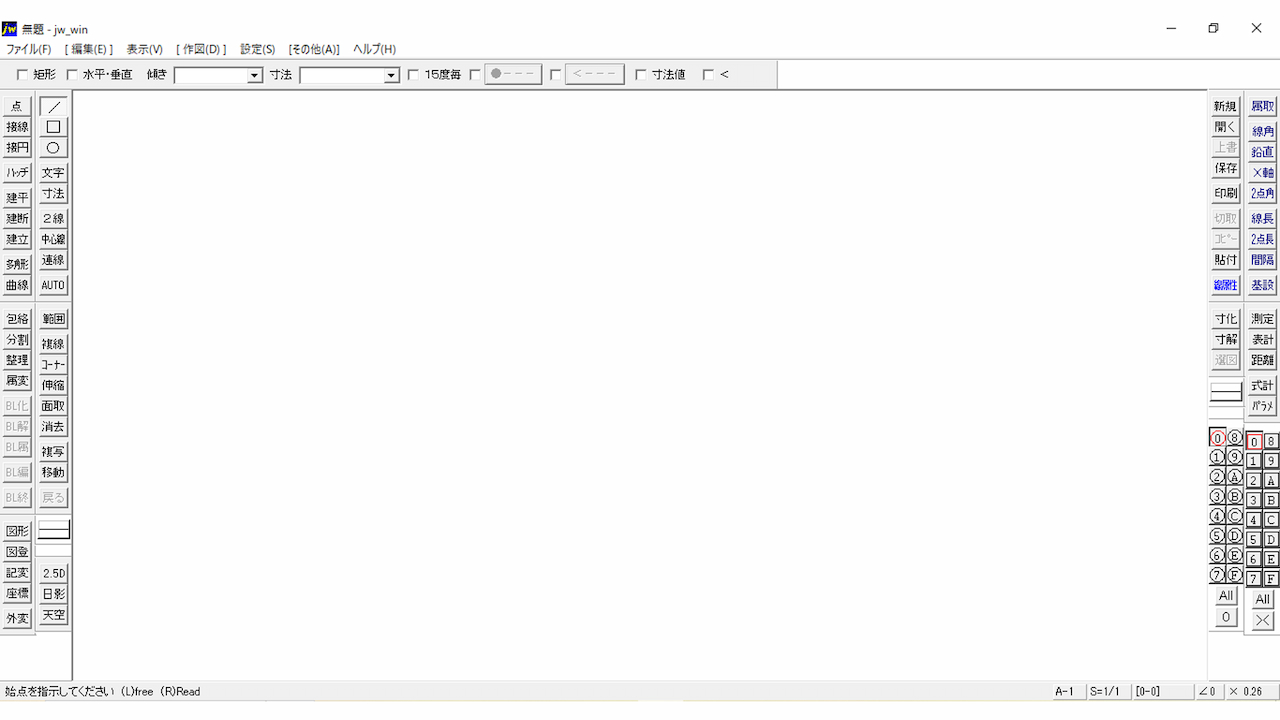
Jw_cad初心者向け 基本の初期設定まとめ
作図を始める前に、まずは作業がしやすくなるよう初期設定をしていきます。

設定かあ。めんどくさそうやな~

作図作業がはかどるようになるから、頑張って設定していこうね
この記事では、「とりあえず図面を描いてみたい」という初心者向けに、最低限必要な設定項目に絞って紹介します。
最初は大変ですが、設定項目は絞っているので、順番に1つずつ進めて下さい。
- 基本設定「一般(1)」
- 基本設定「一般(2)」
- 基本設定「色・画面」
- 縮尺と用紙サイズ設定をする

それでは設定を始めていくよ~
1.基本設定「一般(1)」で初めに設定すべき項目4つ
初めに、メニューバー「設定」の中にある「基本設定」をクリックします。
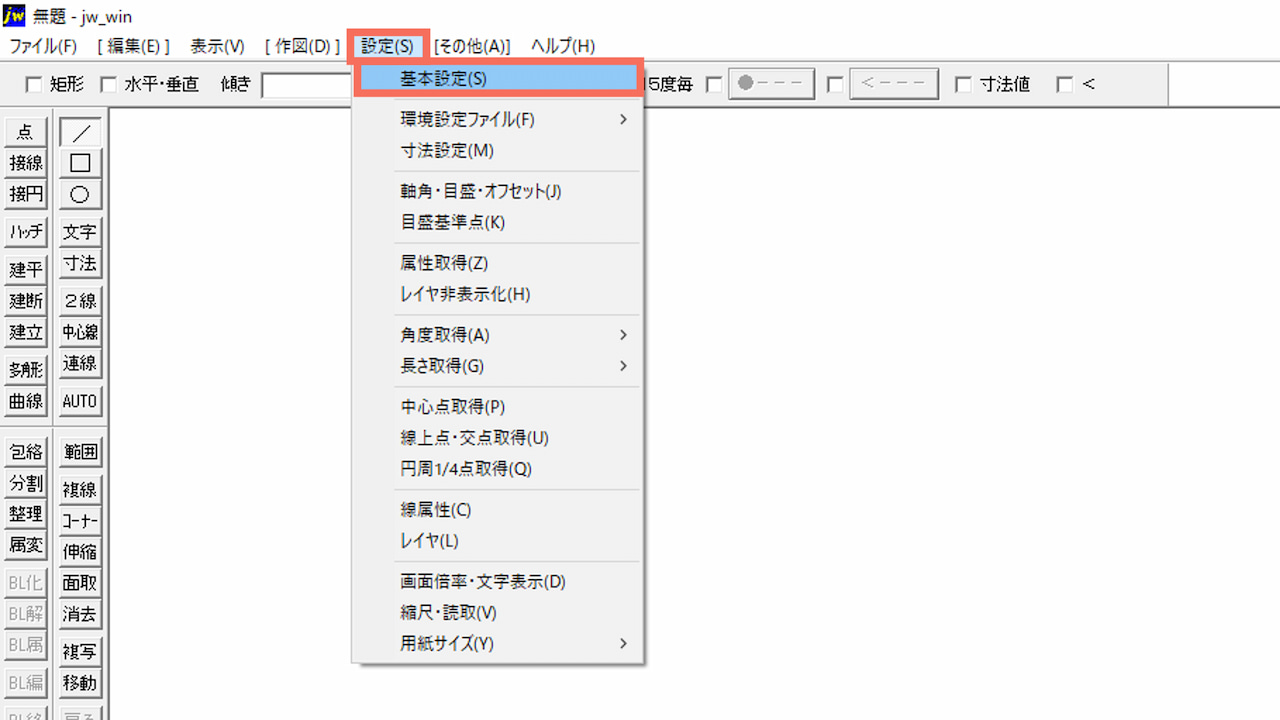
「jw_win」という名前のダイアログが表示されます。
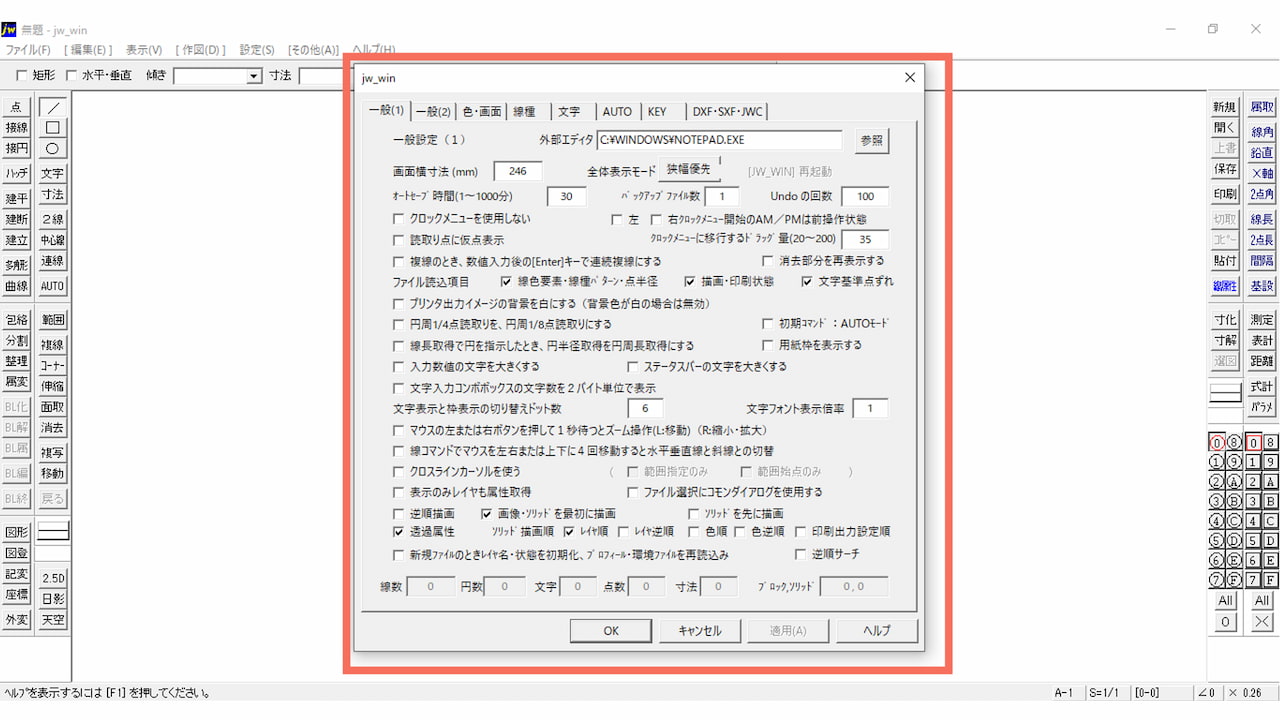

何かめっちゃ項目あるやん…もう見たくないんやけど。

今回必要な設定だけ紹介するから、ひるまずに一つずつやっていこう!
初めの「一般(1)」タブ内で設定する項目は4つです。
①読取り点に仮点表示
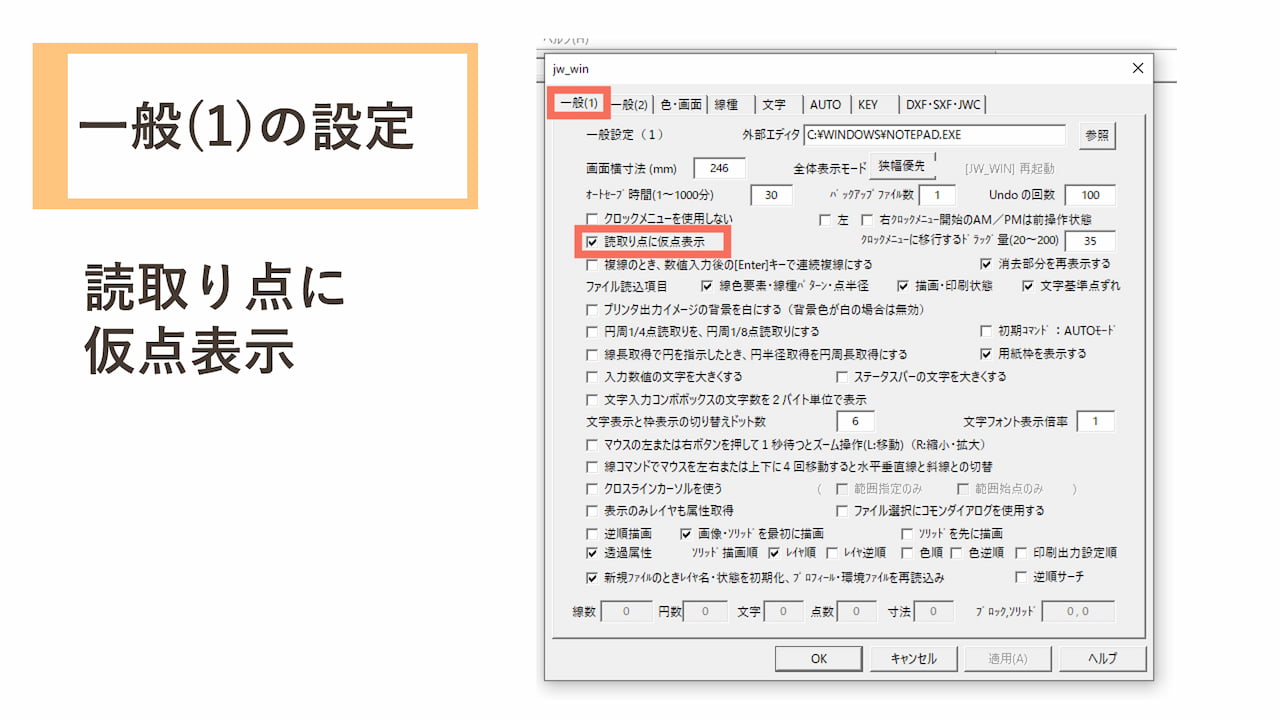
「一般(1)」タブの中にある「読取り点に仮点表示」にチェックを入れてください。

元々描いてある線を基点として読み取った時に、丸が表示されるよ
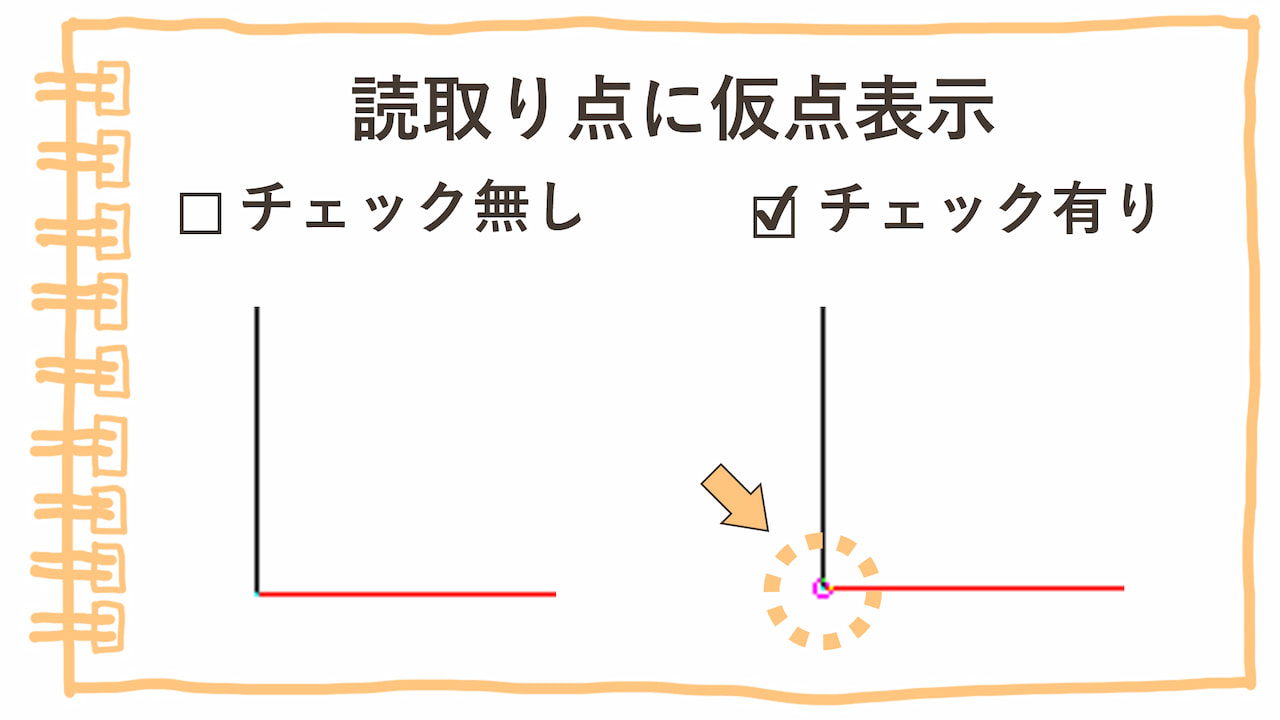
②消去部分を再表示する
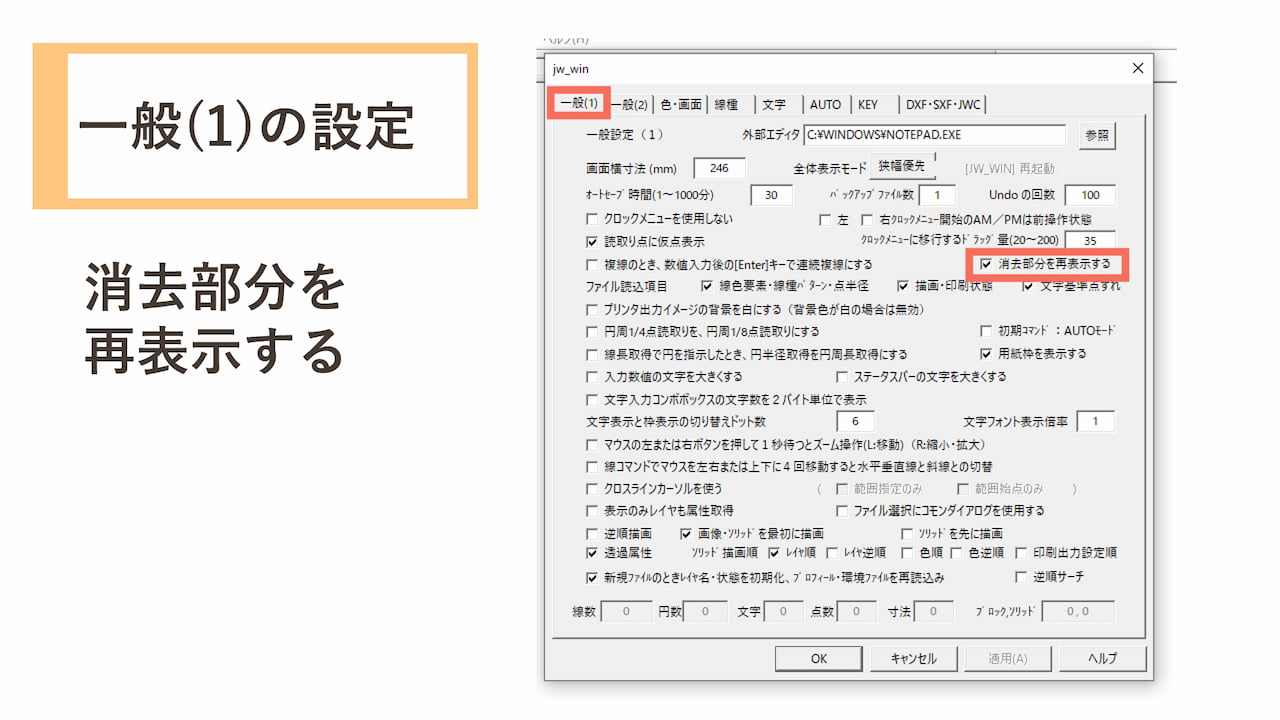
同じく「一般(1)」タブの中にある「消去部分を再表示する」にチェックを入れて下さい。

線を消した時の表示が見やすくなるよ

チェックを入れていないと、交点が一緒に消えて表示されてしまうで
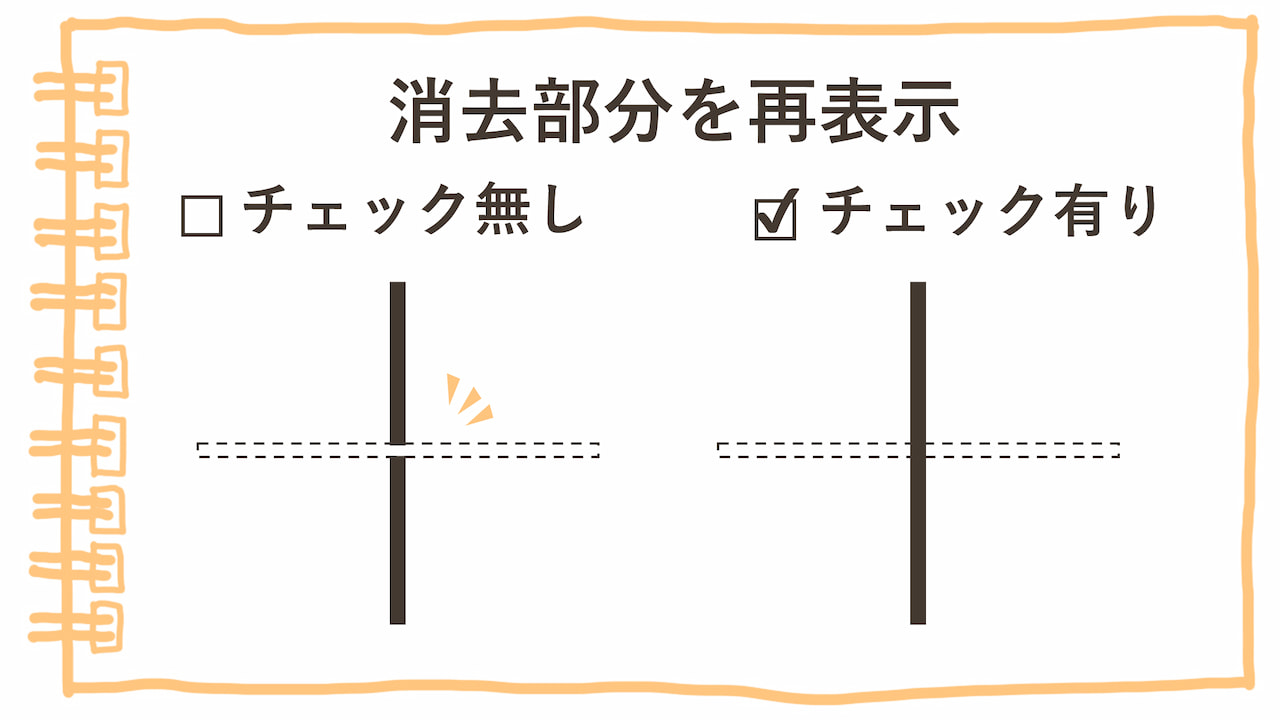
③用紙枠を表示する
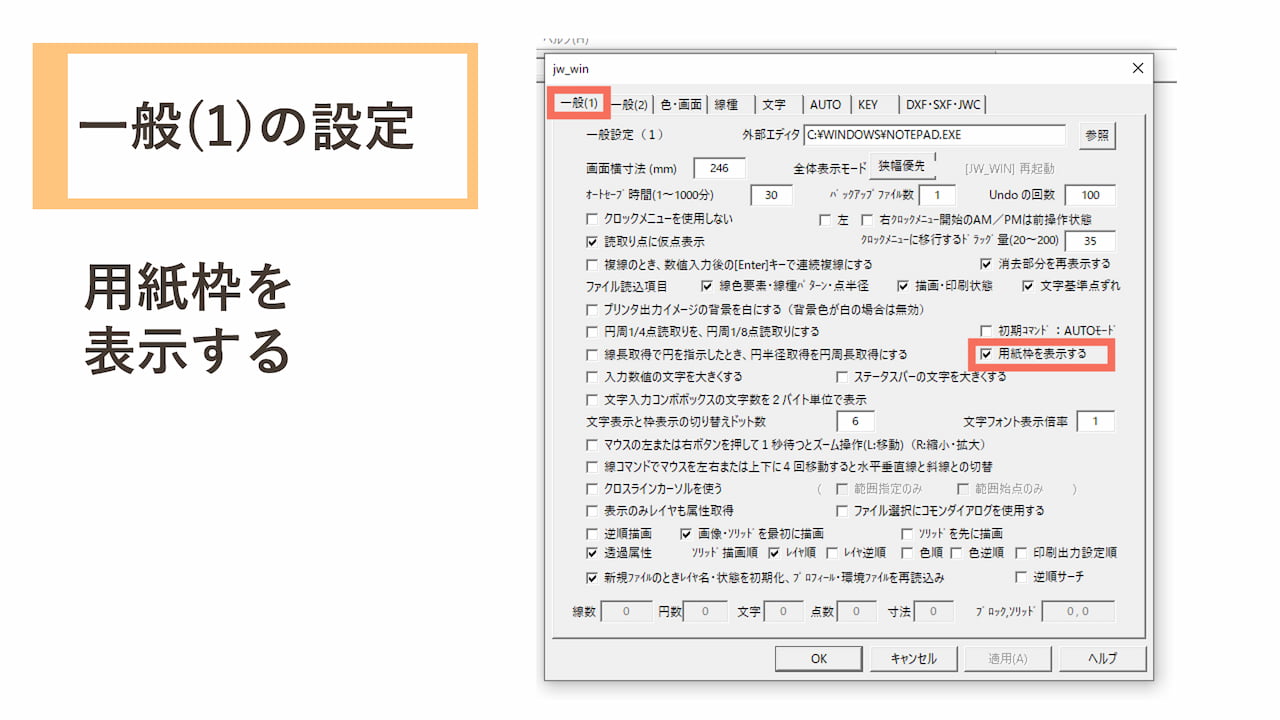
同じく「一般(1)」タブの中にある「用紙枠を表示する」にチェックを入れて下さい。

用紙サイズの目安がわかりやすくなるよ!
④新規ファイルのときレイヤ名等を初期化する
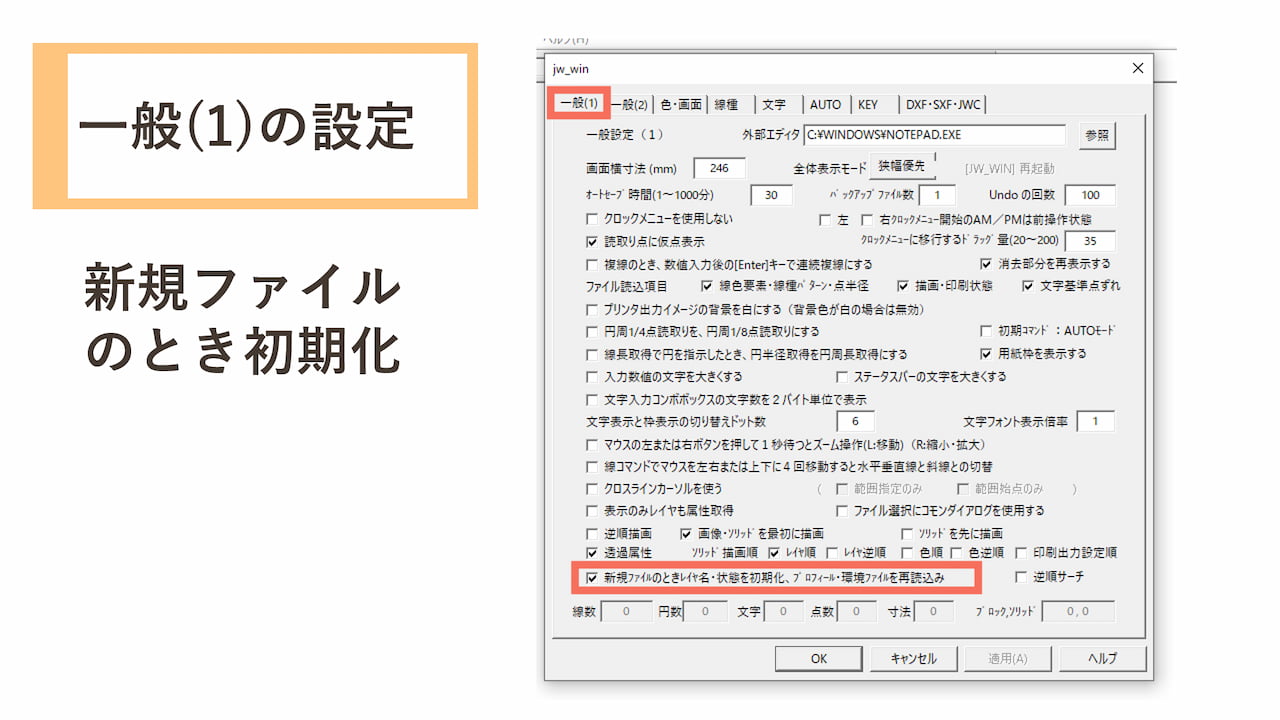
同じく「一般(1)」タブの中にある「新規ファイルのときレイヤ名・状態を初期化、プロフィール・環境ファイルを再読込み」にチェックを入れて下さい。

新規ファイルを作った時に、レイヤ名などが前のデータから引き継がれずに初期設定の状態になるよ
ここまでで「一般(1)」タブの設定が完了しました。
2.基本設定「一般(2)」で初めに設定すべき項目2つ
続いて、「一般(2)」タブの設定を行っていきます。
①矢印キー等のキーボードを有効にする

「一般(2)」タブの中にある「矢印キーで画面移動、PageUp・PageDownで画面拡大・縮小、Homeで全体表示にする。」にチェックを入れて下さい。

矢印キーなどが画面操作に使えて便利だよ
②マウスホイールで拡大縮小できるようにする
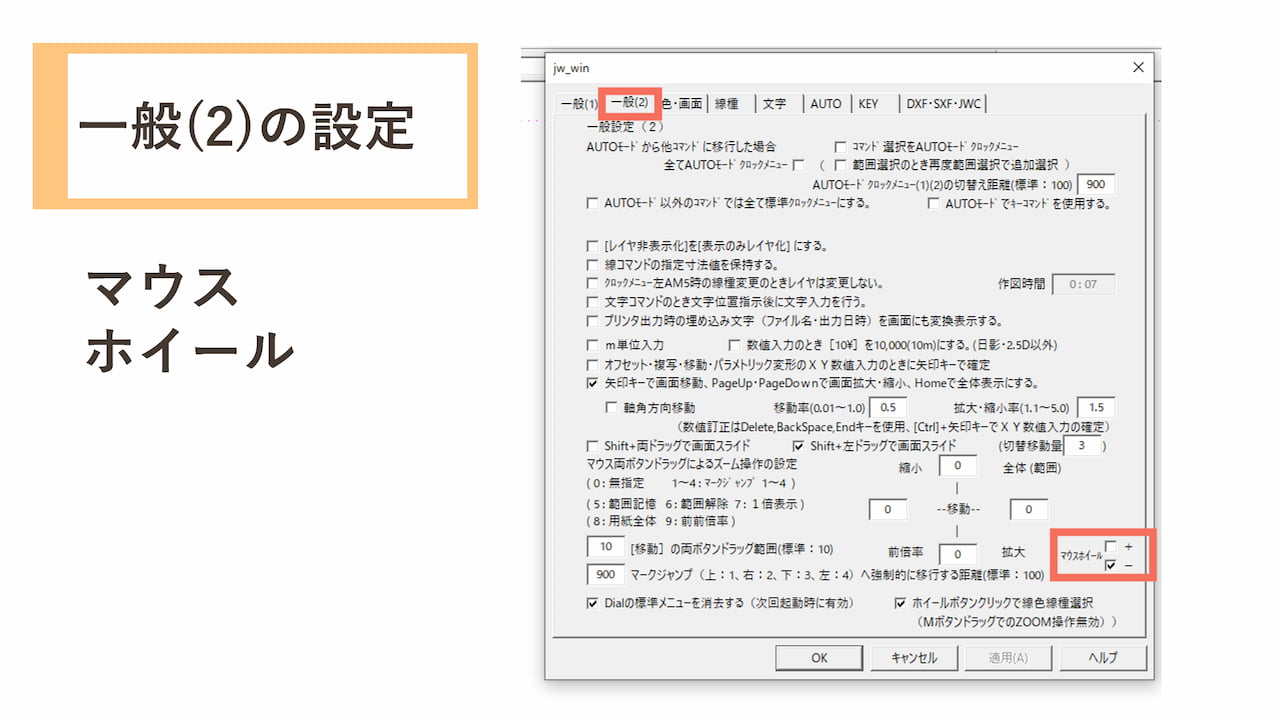
「一般(2)」タブの中にある「マウスホイール」の「-」にチェックを入れてください。
「-」にチェックを入れると、マウスホイールと画面の拡大縮小の動きは次のような関係になります。
- マウスホイールを前方へ回転:ズームイン
- マウスホイールを手前に回転:ズームアウト
私は感覚的に使いやすいので「-」で設定しているよ!

ズームインとズームアウトの動きが逆の方がいい人は、「+」にチェックを入れてな
これで「一般(2)」タブの設定が完了です。
3.基本設定「色・画面」で初めに設定すべき項目2つ
続いて、「色・画面」タブの設定を行っていきます。
①線色・線種を設定する
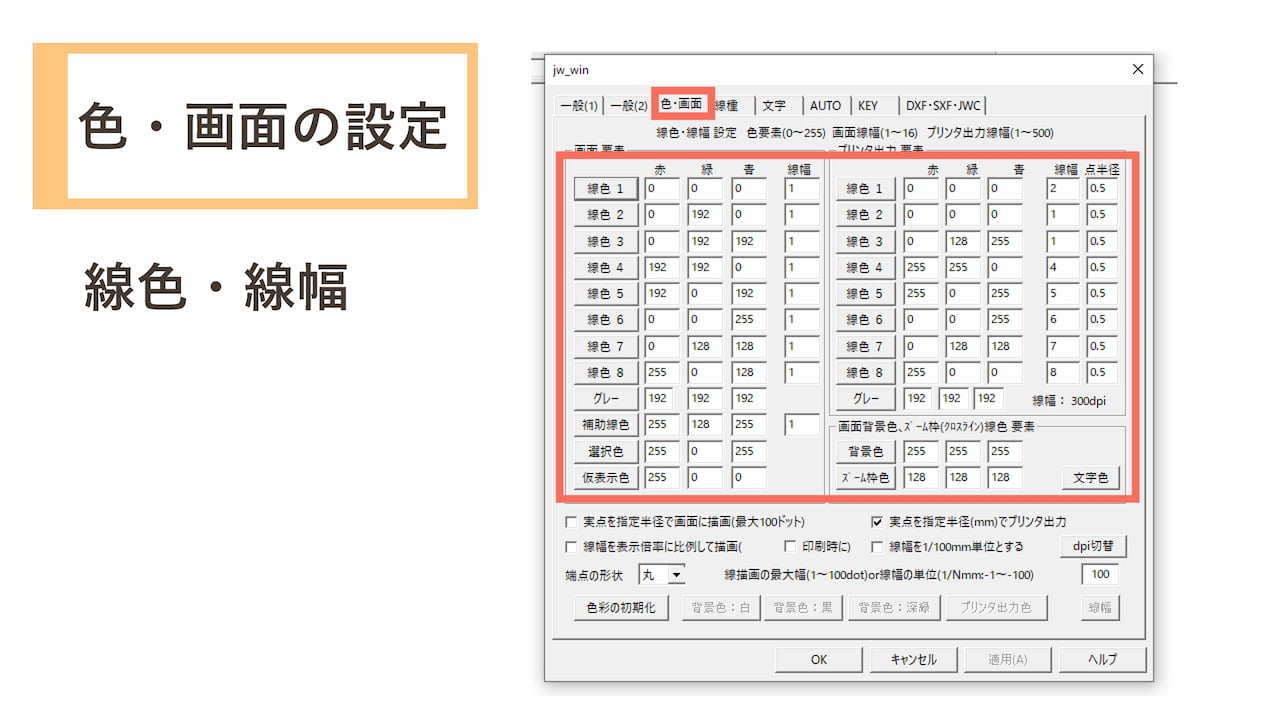
「色・画面」タブの中にある線色・線幅設定を変えていきます。
自分が分かりやすい線色で設定しましょう。
画面上の色と印刷時の色を異なる色に設定することもできます。

CAD上では線の太さがわかりにくいので、線の太さによって違う色を設定しておくのがおすすめだよ
私の場合は、太線を黒、細線を緑に設定することにしました。
- 太線 画面:黒 印刷:黒 線幅:2
- 細線 画面:緑 印刷:黒 線幅:1
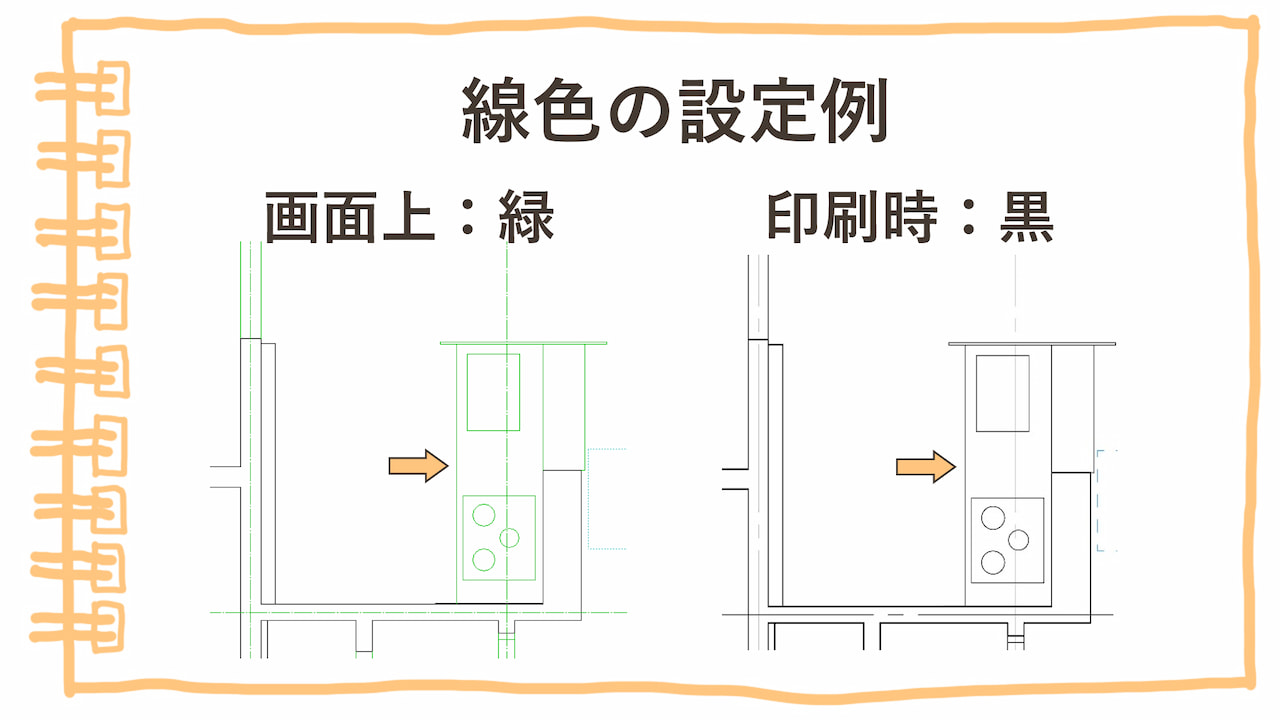
②実点を指定半径で印刷
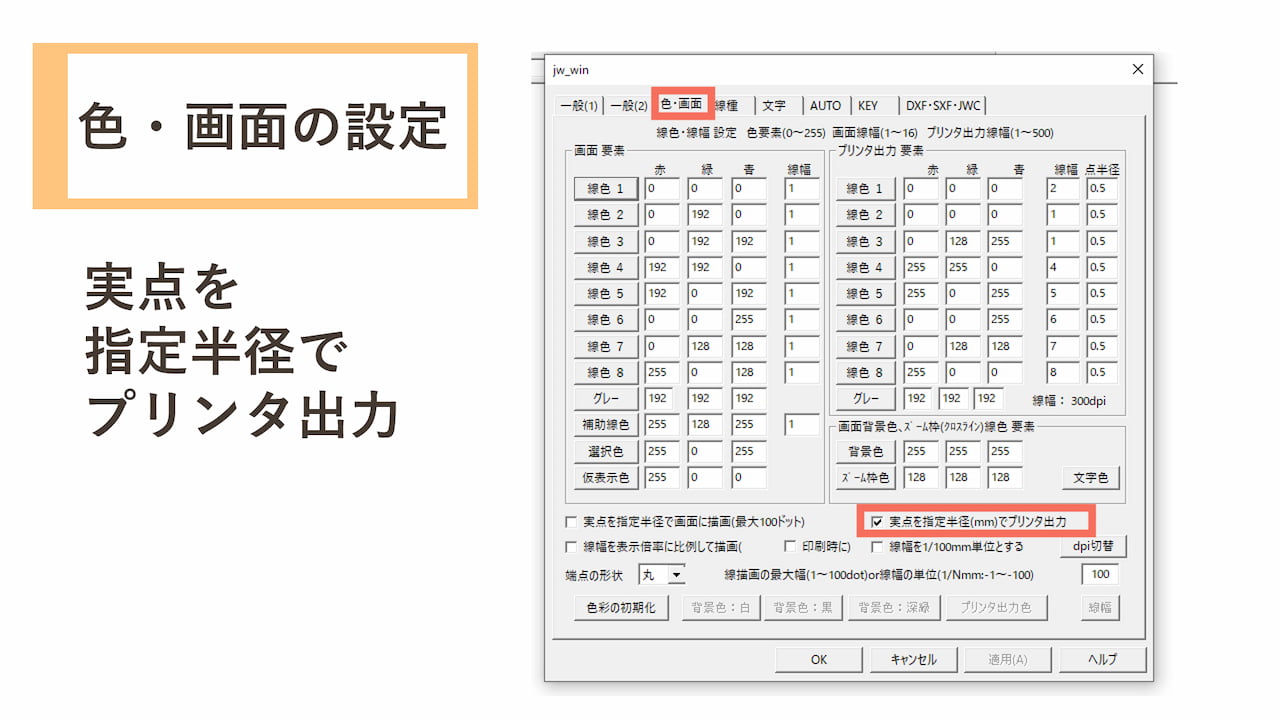
「色・画面」タブの中にある「実点を指定半径(mm)でプリンタ出力」にチェックを入れます。

寸法線の点が印刷時にもきちんと見えるようになるよ
「jw_win」ダイアログの基本設定は以上です。

設定はあと少しやから頑張ろうな!
4.縮尺と用紙サイズ設定をする
続いて、図面の縮尺と用紙サイズを設定していきます。
後で縮尺を変更すると見え方が変わってしまったりすることがあるため、作図を始める前に縮尺を設定しておきましょう。
縮尺と用紙サイズは右下のボタンから変えることができる
縮尺と用紙サイズは右下のボタンから設定できます。
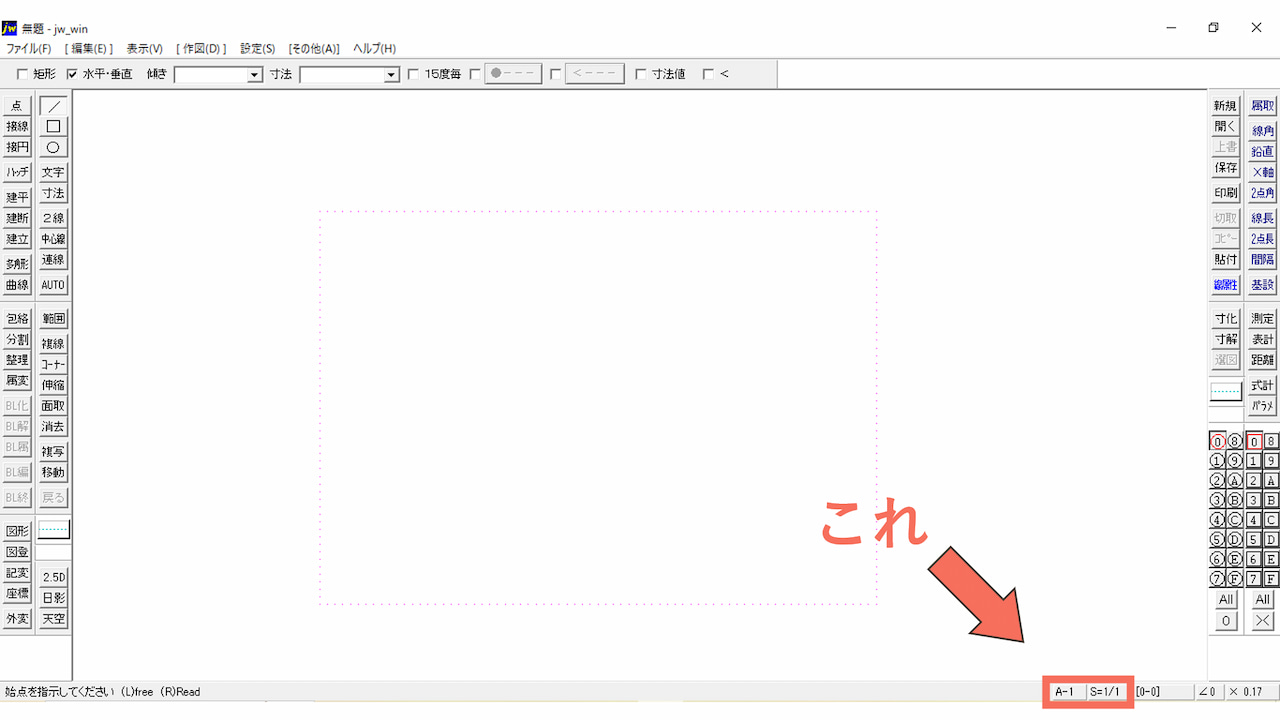
用紙はA3かA4が扱いやすいと思います。
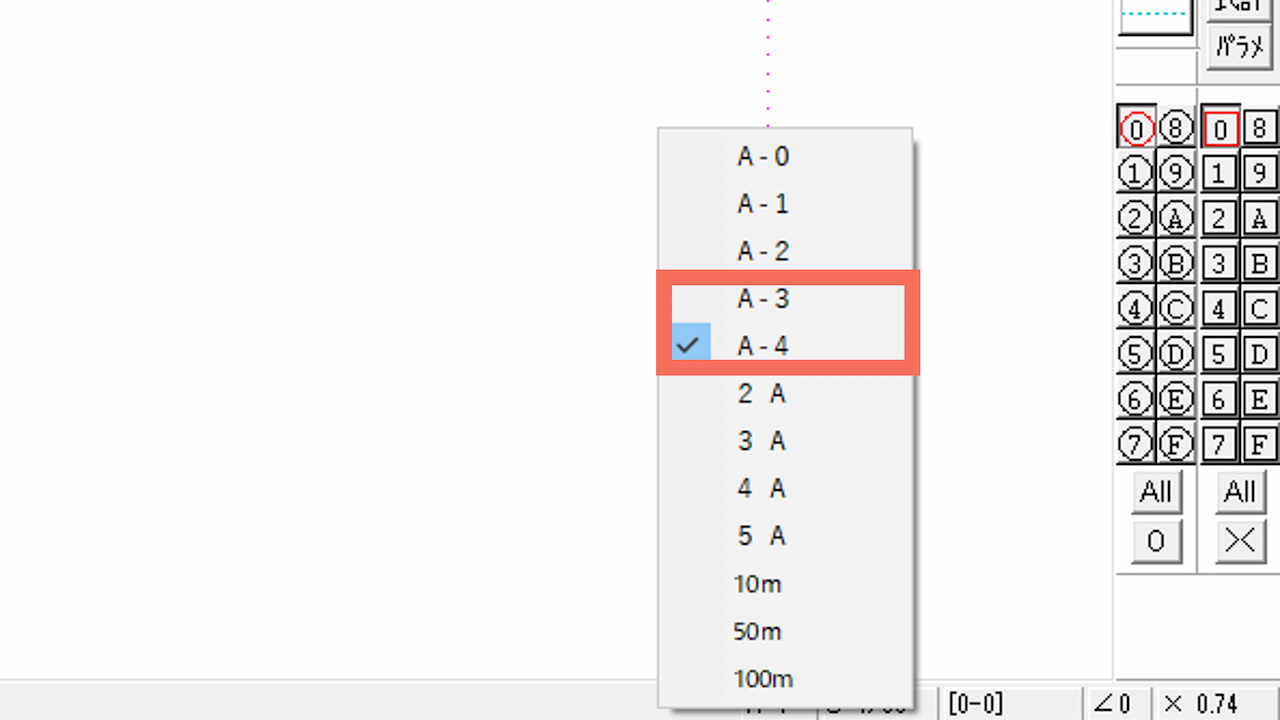
縮尺を変える時は、「全レイヤグループの縮尺変更(編集可能レイヤグループのみ)」にチェックを入れて置きましょう。
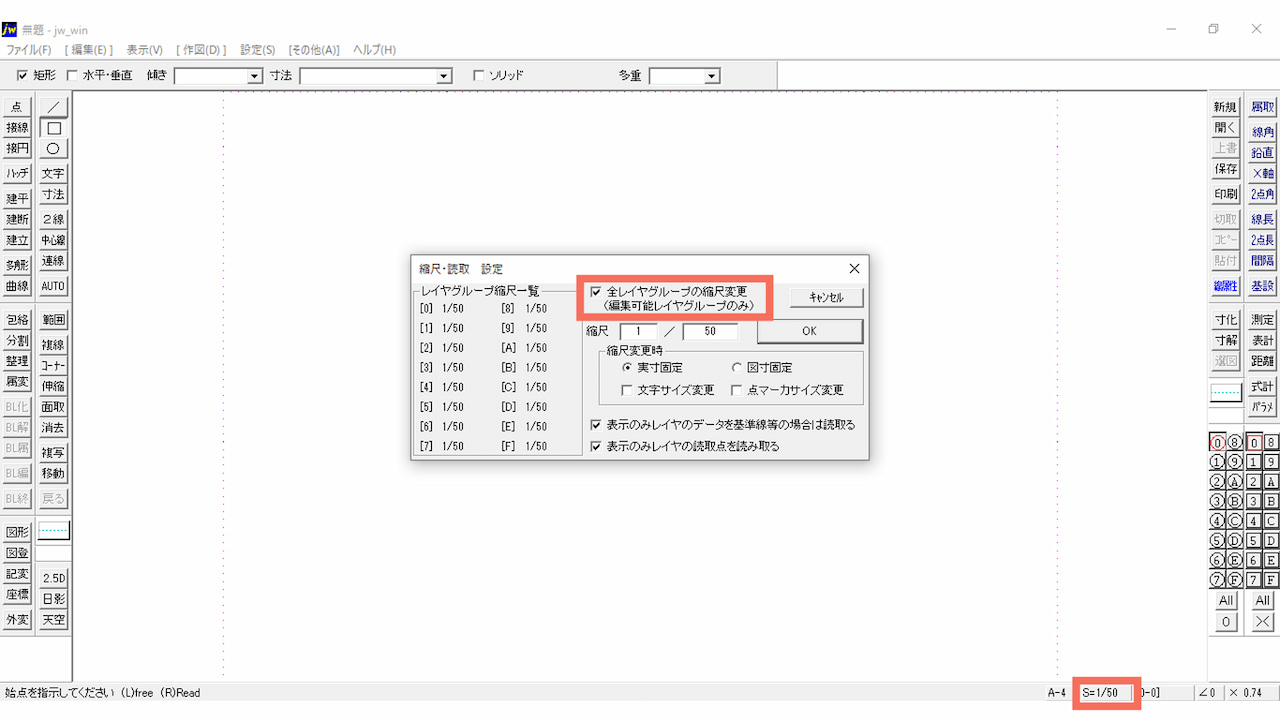

自分がどの用紙と縮尺を使ったらええんかわからへんねんけど…

そういう場合はあらかじめ、必要な用紙サイズを計算しておこう!
縮尺は何にしたらいい?
私の肌感覚になりますが、大体次のような考えで縮尺を採用しています。
- 1/ 50:家具配置など詳細検討用
- 1/100:家の間取り全体を見たいときや、手持ちの定規で測りたいとき
- 1/200~:建物全体を見たいとき
今回私の場合は、家具レイアウトを検討したかったので、1/50を採用しました。
ただ、1/50の図面は、紙に印刷した時に普通の定規では長さが測りにくいです。

1mの長さの家具は、図面では2cmになる…というふうに計算しないといけないね
それが嫌であれば、1/100の縮尺にするか、縮尺対応の定規を使う必要があります。
建築関係の人は「三角スケール」という縮尺対応の定規を使って長さを測っています。

そんなに値段が高いものじゃないから、今後使う予定のある人は買っちゃってもえぇかもしれへんな
用紙はA4かA3どっちがいい?
縮尺を決めたら、次に用紙サイズを選んでいきます。
- A4用紙:210mm × 297mm
(21cm × 29.7cm) - A3用紙:297mm × 420mm
(29.7cm × 42cm)
ここは単純に、図面が収まればA4サイズ、はみ出すのであればA3サイズの用紙を使うのがいいと思います。

図面が用紙に収まるかどうかは描き始める前に計算してみよう!
今回私が描く図面を例として計算してみます。
今回私が描く図面は、大体縦が10m、横が6mくらいの大きさです。
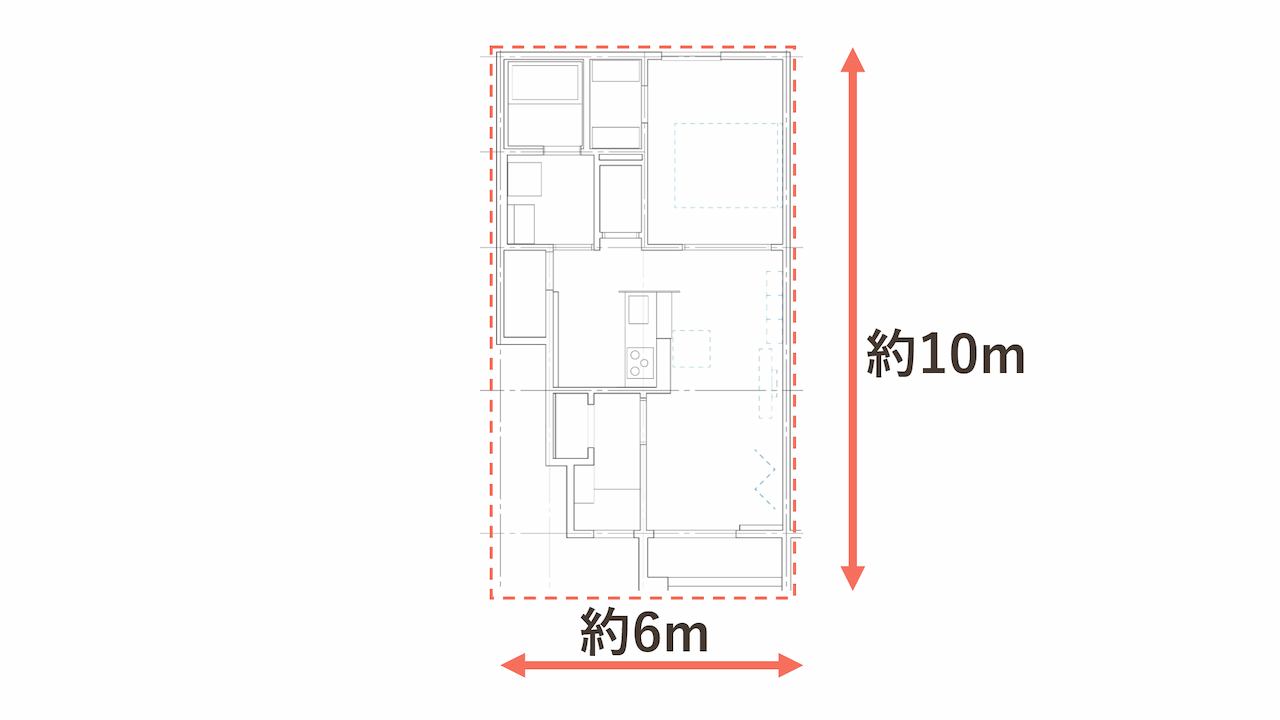
縮尺は1/50で描いていきたいと思います。
図面上の長さを計算してみると、
- 縦 →10000mm ÷50 = 200mm(20cm)
- 横 →6000mm ÷50 = 120mm(12cm)
となります。

これならA4サイズを縦向きにすれば、問題なくおさまるね!

建築図面はmmで考えるから、単位が慣れへんかもしれへんけど勘弁してな~
以上で、初期設定は完了です!
ここからは、実際に図面を描くために必要な具体的な操作方法についてまとめていきます。

やっと設定が終わったか…

いよいよ図面を描き始めるよ!
Jw_cad初心者向け 基本の操作方法まとめ
ここからは、図面を描いていくために必要な操作方法や機能について紹介します。
- レイヤの選択
- 線種の切り替え
- 線を描く
- 線を移動・コピーする
- 線を一部分削除する
- 線を伸縮させる
- 線を包絡させて角を作る
- 四角形を描く
- 円を描く
- 寸法線を記入する
- 長さを測る

高度な操作は除いて、最低限必要だと思った項目だけまとめているよ

超入門向け、初心者向けやと思ってな!
1.レイヤは右下のボタンで選ぶ
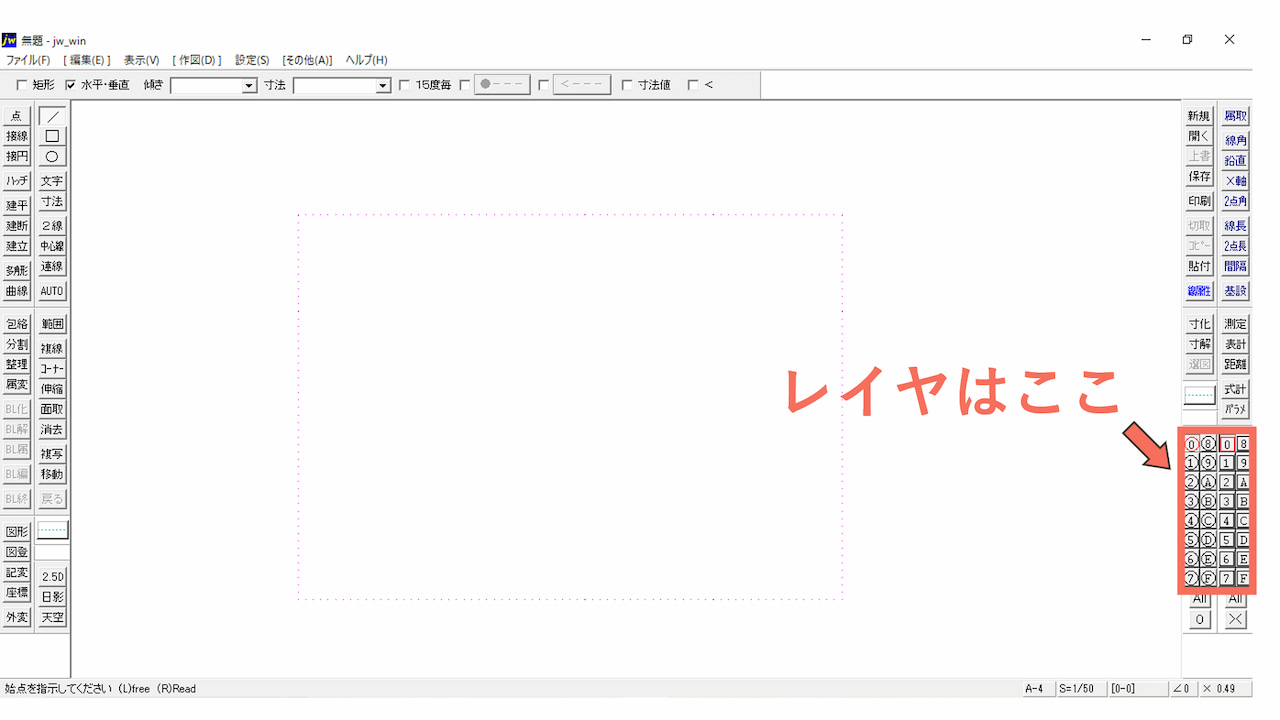
まずはレイヤの選択方法について説明します。

どんなCADソフトでも、レイヤを使い分けて作図をするのが一般的だよ

Jw_cadはレイヤの設定方法が独特やから、この記事を読んで勉強してな~
Jw_cadでは、右下のボタンでレイヤの設定を行います。
左列がレイヤ、右列がレイヤグループです。
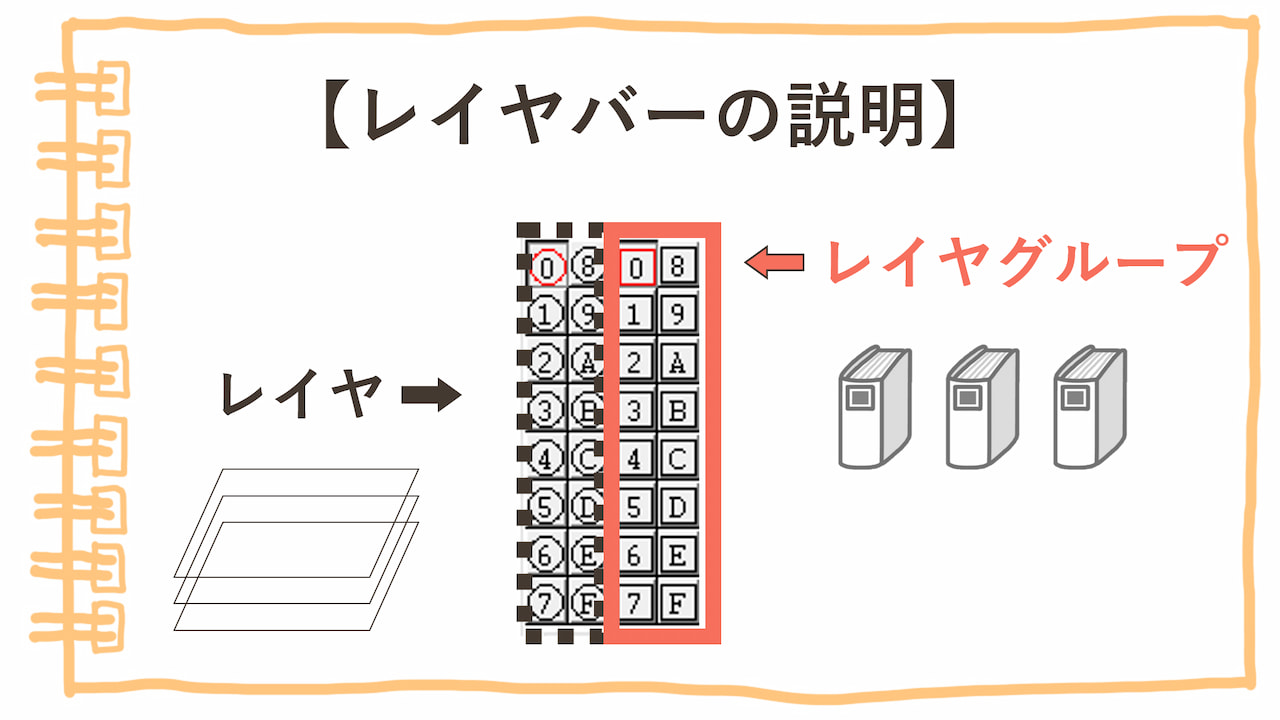

Jw_cadでは、0から9までとAからFまで、計16個のレイヤグループがあるよ
それぞれのレイヤグループに、16枚のレイヤがあるという仕組みになっています。

せやから全部で16 × 16 = 256枚のレイヤを使い分けられるっちゅーことやな
書き込みレイヤは右クリックで選ぶ
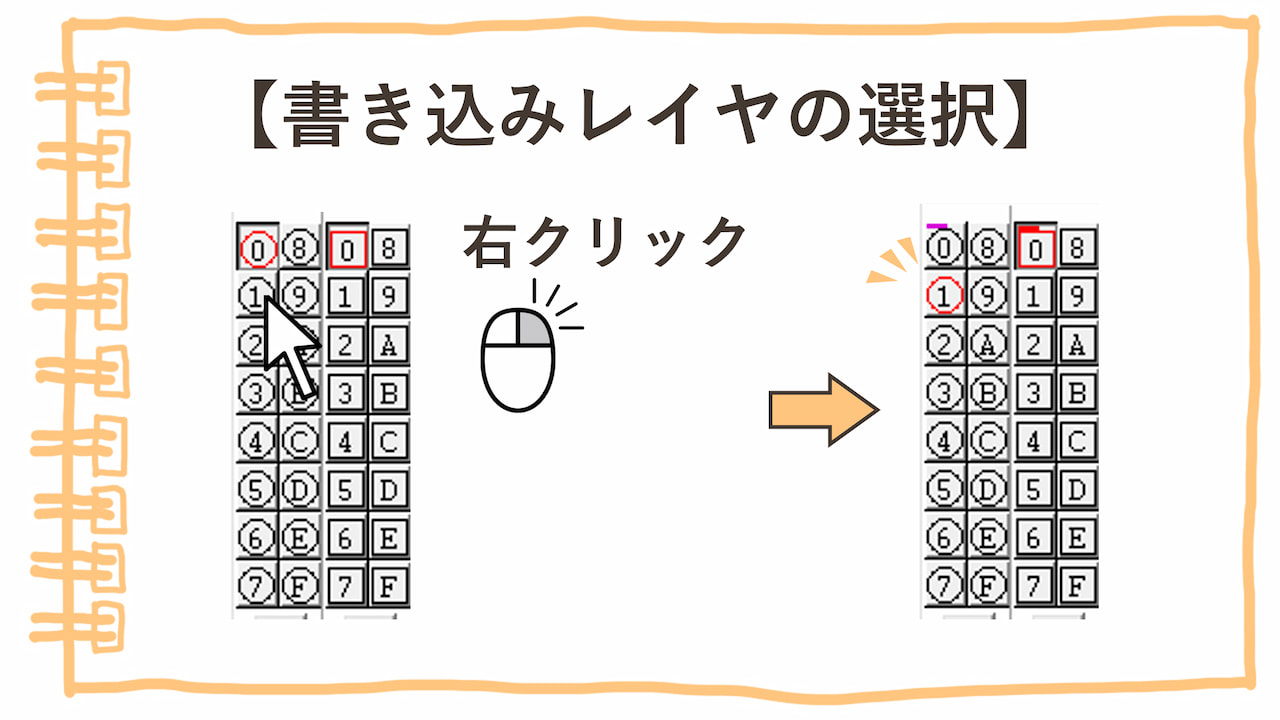
線などを書き込みたいレイヤを切り替えるには、右クリックでボタンを選びます。

書き込みレイヤは赤色で表示されるよ
レイヤの編集可能や表示を切り替えるには左クリック
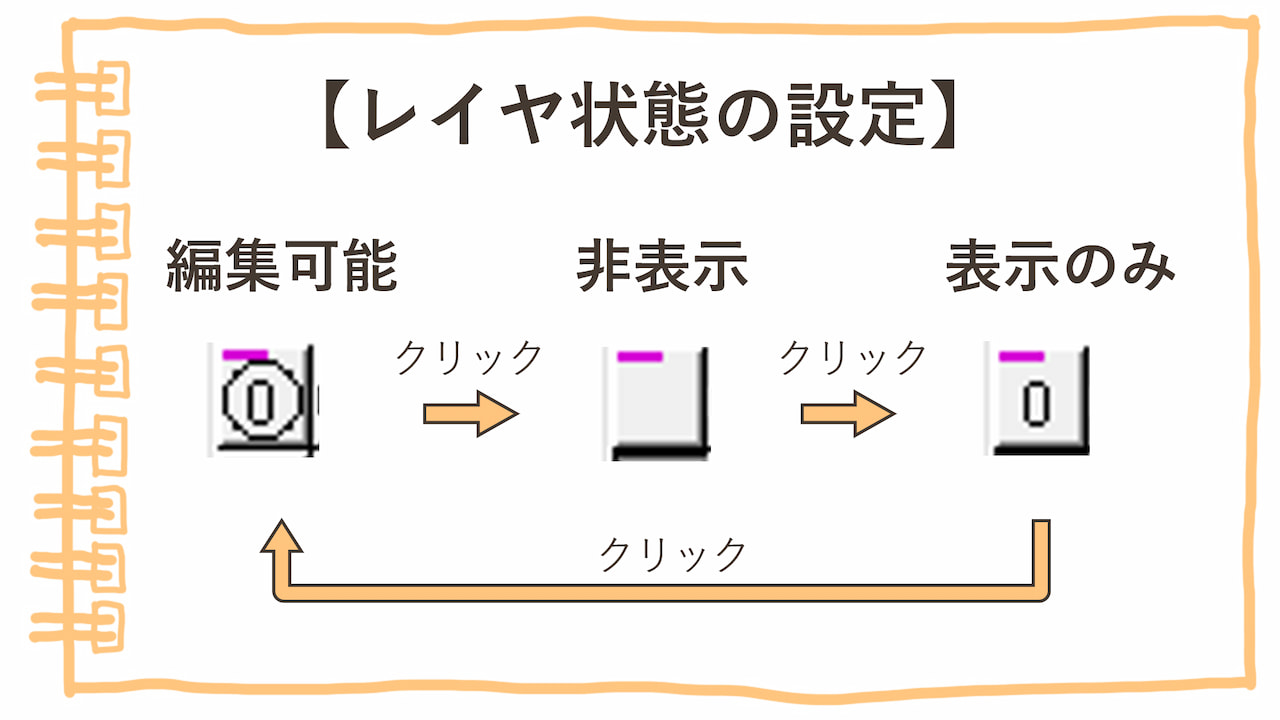

書き込みレイヤ以外のレイヤは、うっかり触らんように編集できひんようにしたいなあ

編集可能や表示を切り替えたいときは、ボタンの上で左クリックするといいよ!
書き込みレイヤ以外のレイヤについては、ボタンを左クリックするとレイヤの状態を変えることができます。
①編集可能
②非表示
③表示のみ
ボタンを左クリックするたびに、3つの状態が順番に切り替わります。

一度描いたレイヤを別の作業中に、うっかり変更しないようにするには、③表示のみにしておけばいいね!
2.線種は右中央のボタンで切り替える
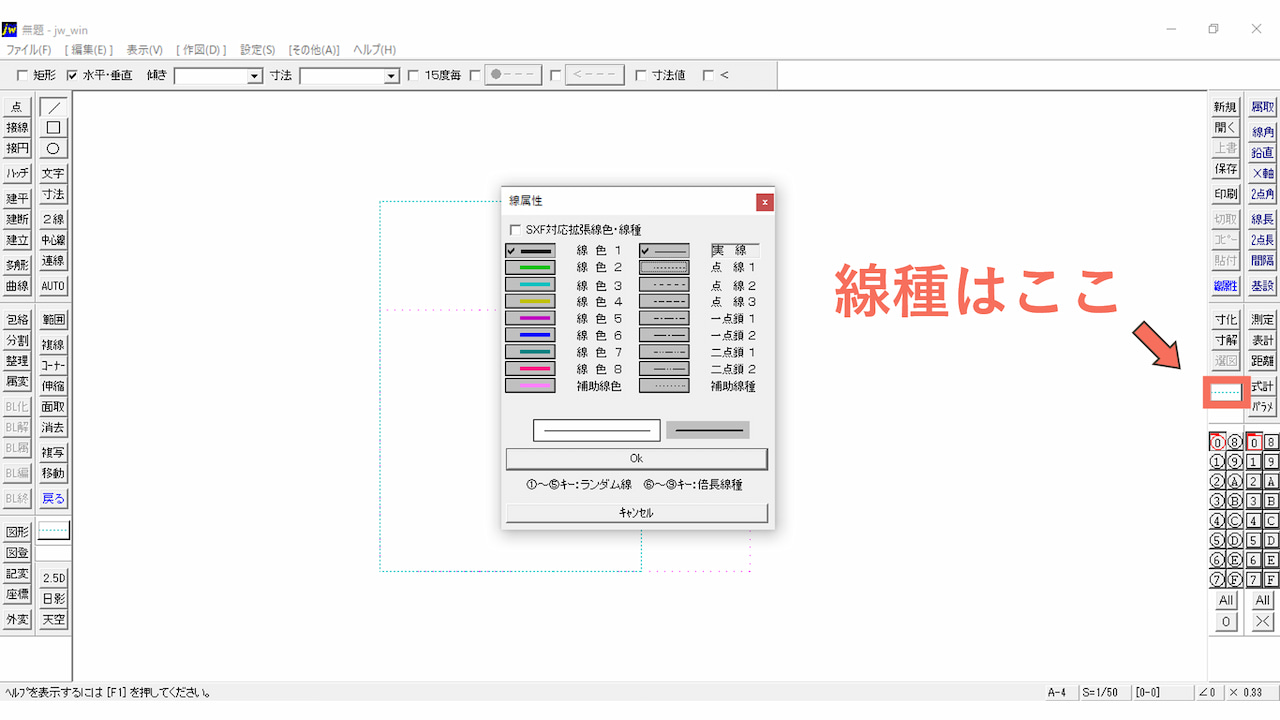
線種の切り替え方法について説明します。
線種は、右側の中央あたりのボタンで切り替えることができます。

線色を変えたり、実線や点線などの線種を変えることができるで
3.「線」コマンドで線を描く方法
続いて、線の描き方について説明していきます。

いよいよ図面の線を描いていく作業やな!
線コマンドは左上のボタンから。水平・垂直にチェック
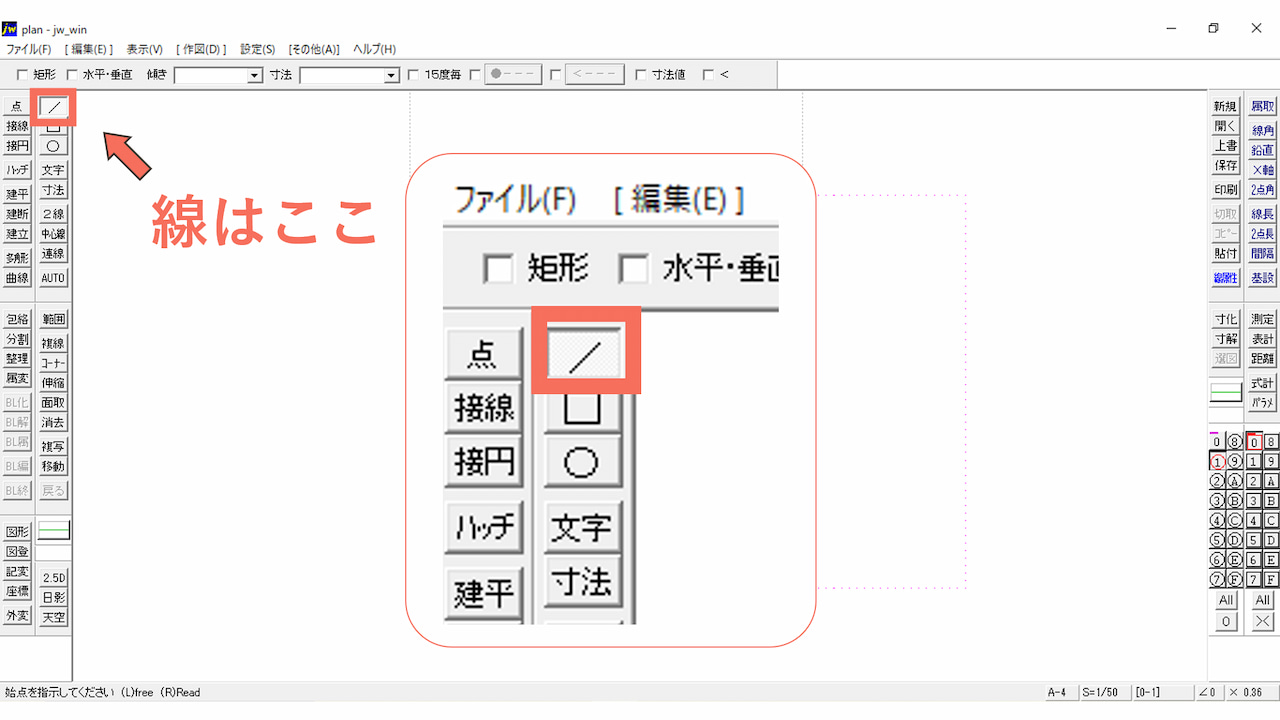
線を描くために、線コマンドを選びます。
左上の「水平・垂直」にチェックを入れると線の角度が固定されて、斜めの線が描けなくなります。
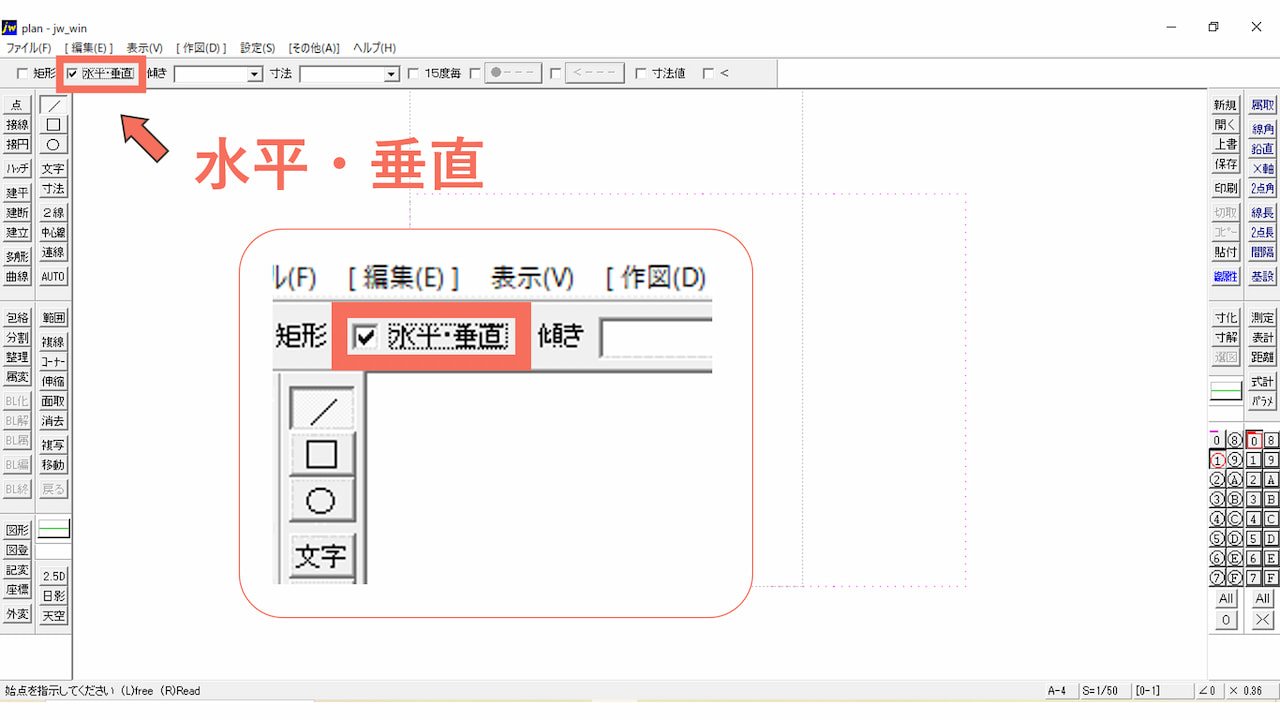
Jw_cadの線の使いこなすには右クリックを活用しよう
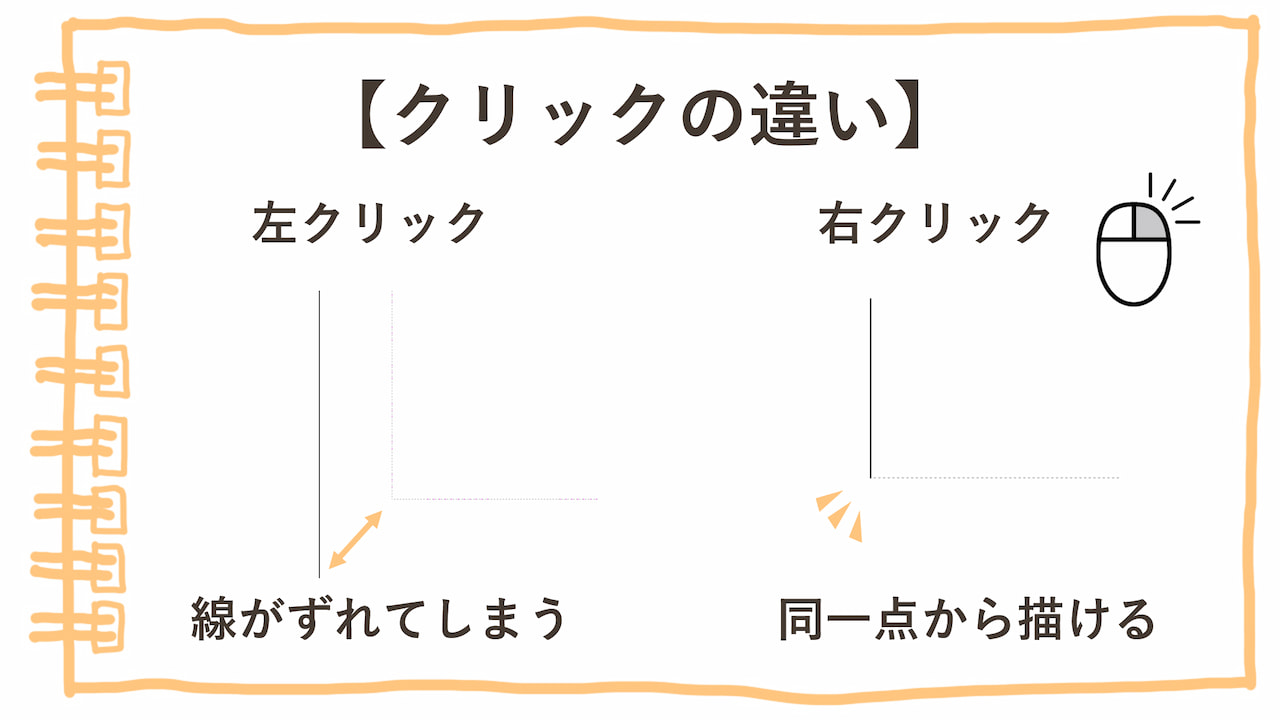
線コマンドを選んだら線を描き始めていくのですが、ここでJw_cadならではの特徴について説明します。
Jw_cadでは、左クリックと右クリックで基点の取り方が変わっています。
元々描いてある線の端点を読み取って、ぴったり同じ点を基点としたい場合は、右クリックを使う必要があります。

この辺がJw_cadのわかりにくいところやねんな~
- 左クリック:自由に描き始めたいとき
- 右クリック:元々ある線の端点から描き始めたいとき
間違って左クリックを使ってしまうと、元々ある線とは関係のないところから線が描かれてしまいます。

元々ある線の端点を読み取りたいときは右クリック、読み取りたい点がないときは左クリックというふうに、使い分けが必要だよ!

画面の左下にも説明文が表示されるから、それを参考にするとええよ
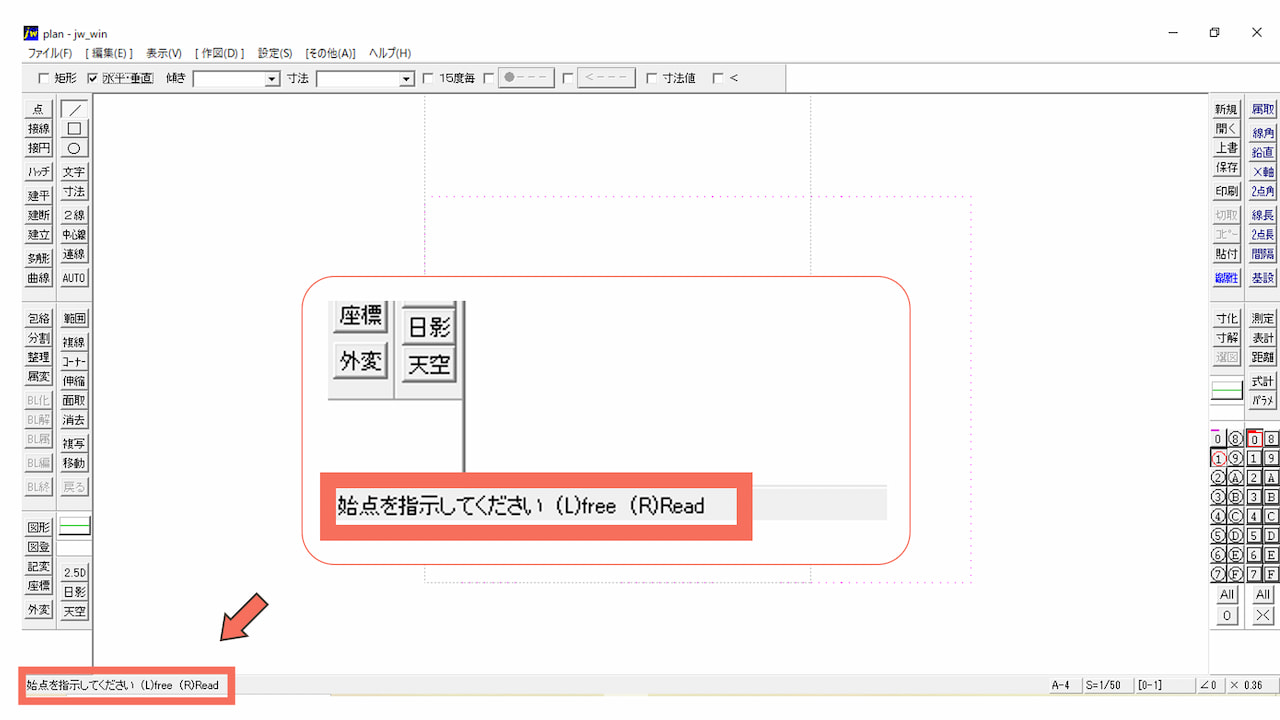
線の長さを指定したい時はキーボードで入力できる
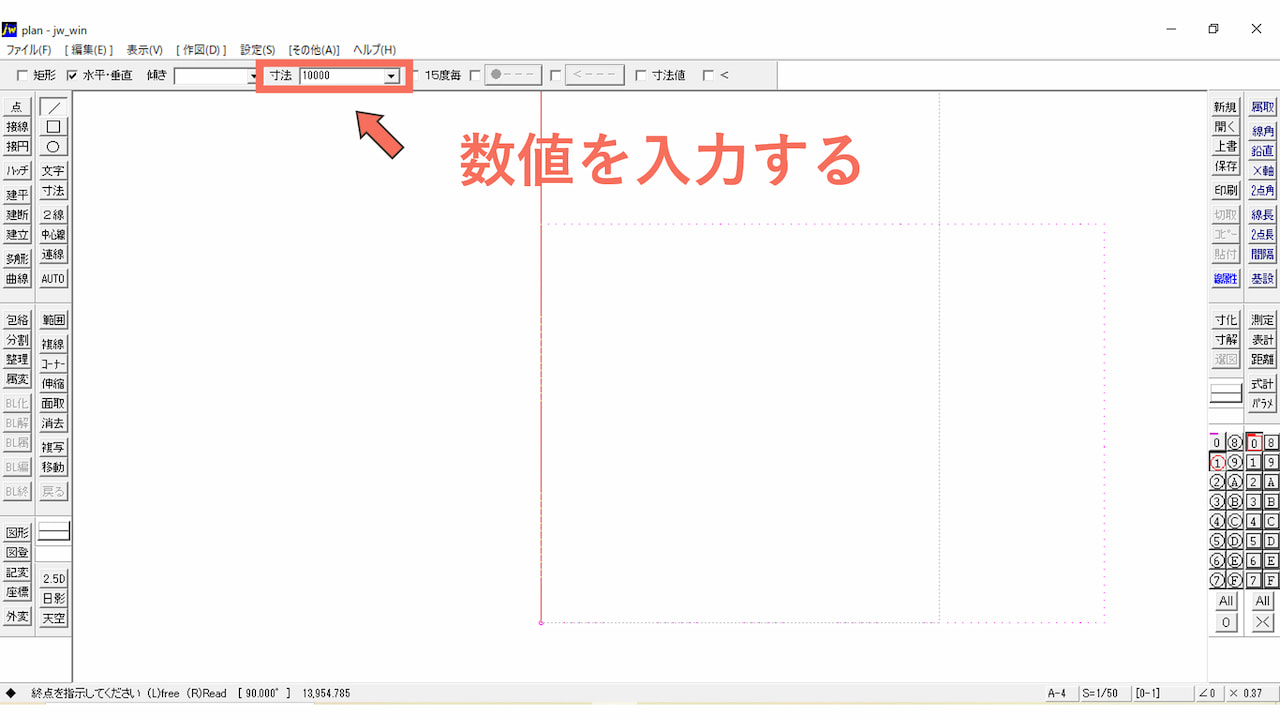
線を決まった長さに指定することもできます。
上部にある「寸法」の枠に、描きたい線の長さの数値を入力します。
4.描いた線を移動・コピーする方法
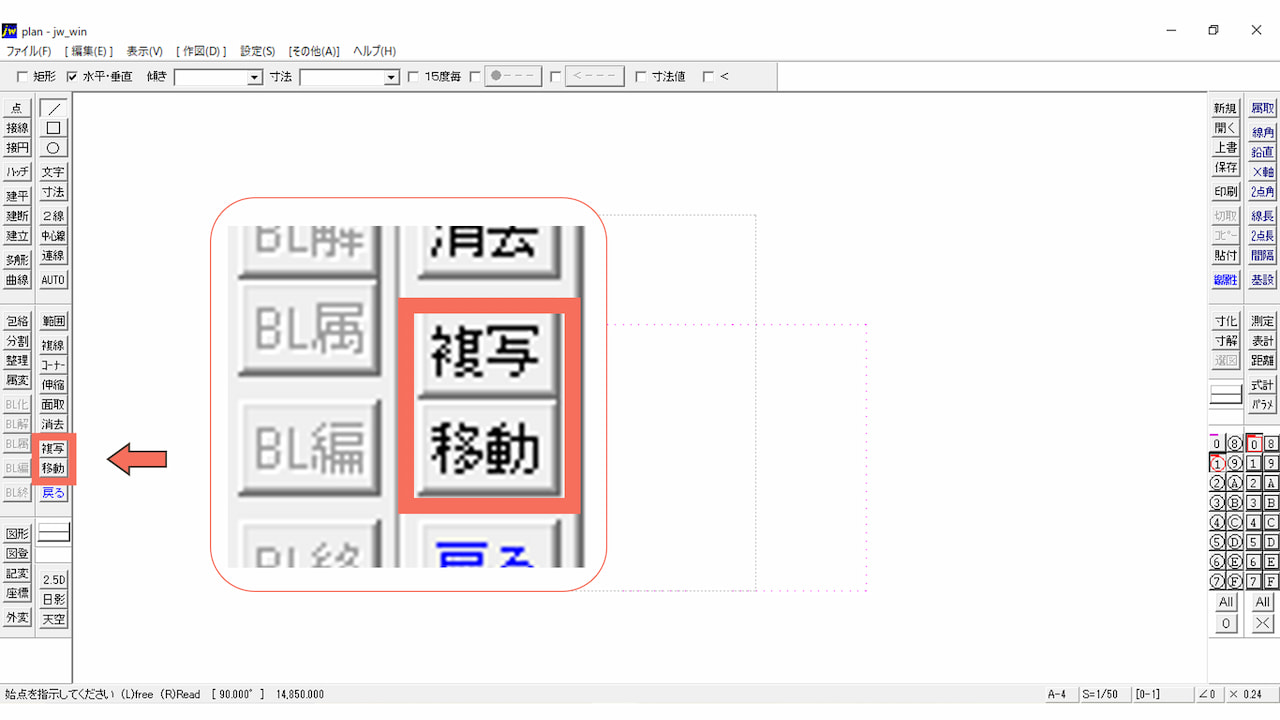
描いた線を移動したりコピーしたりする方法について説明します。
左側中央あたりにあるコマンドを使います。
- 移動 →「移動」を選ぶ
- コピー →「複写」を選ぶ
ここからはコピー(複写)する場合の手順を説明します。

移動の場合も手順の流れは同じだよ!
「複写」をクリックします。
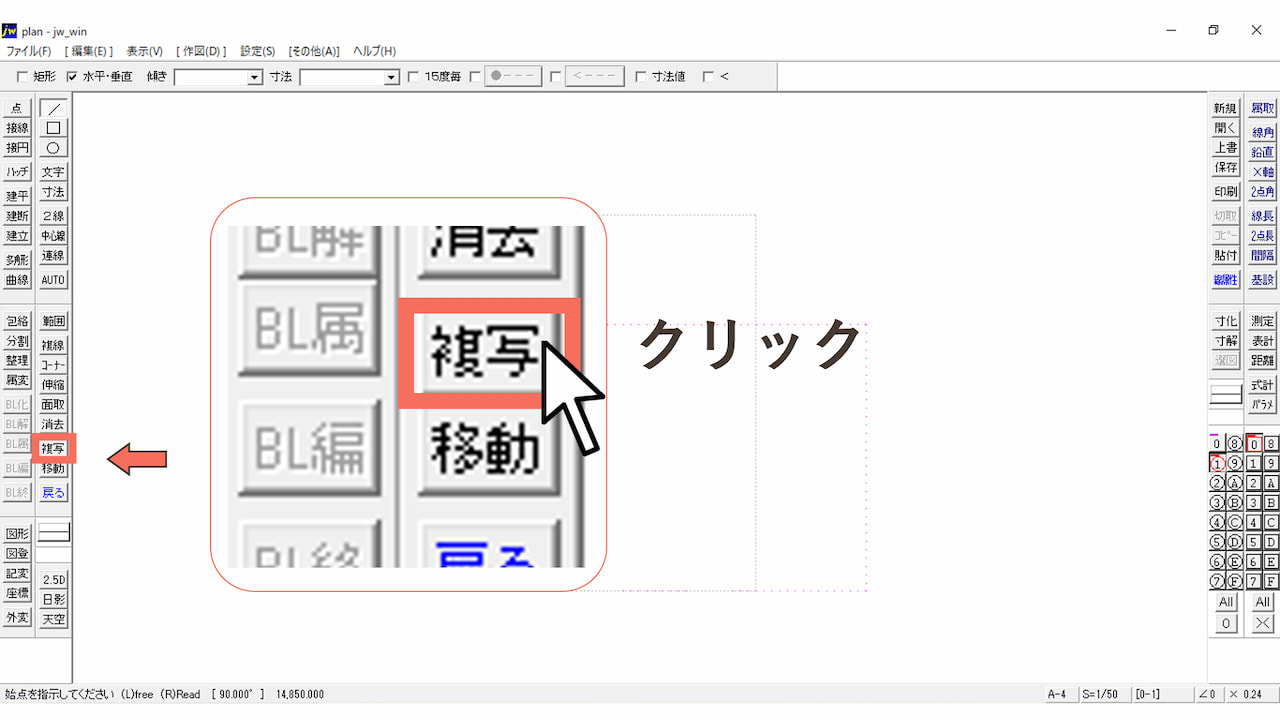
コピーしたい要素を選択します。

線などの要素を選択する方法は、次の2パターンがあるよ
- 左クリックで範囲を囲む
- 右クリックで選ぶ
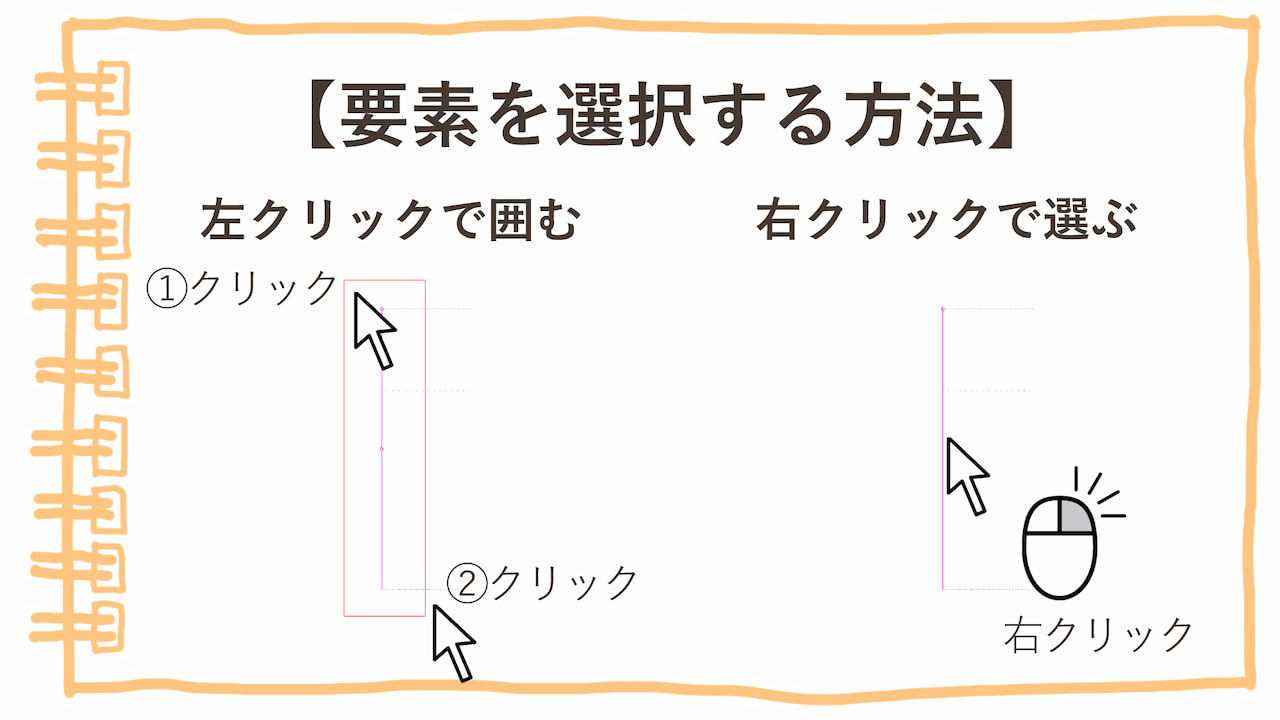

左下に説明書きも表示されるから参考にしたらええで
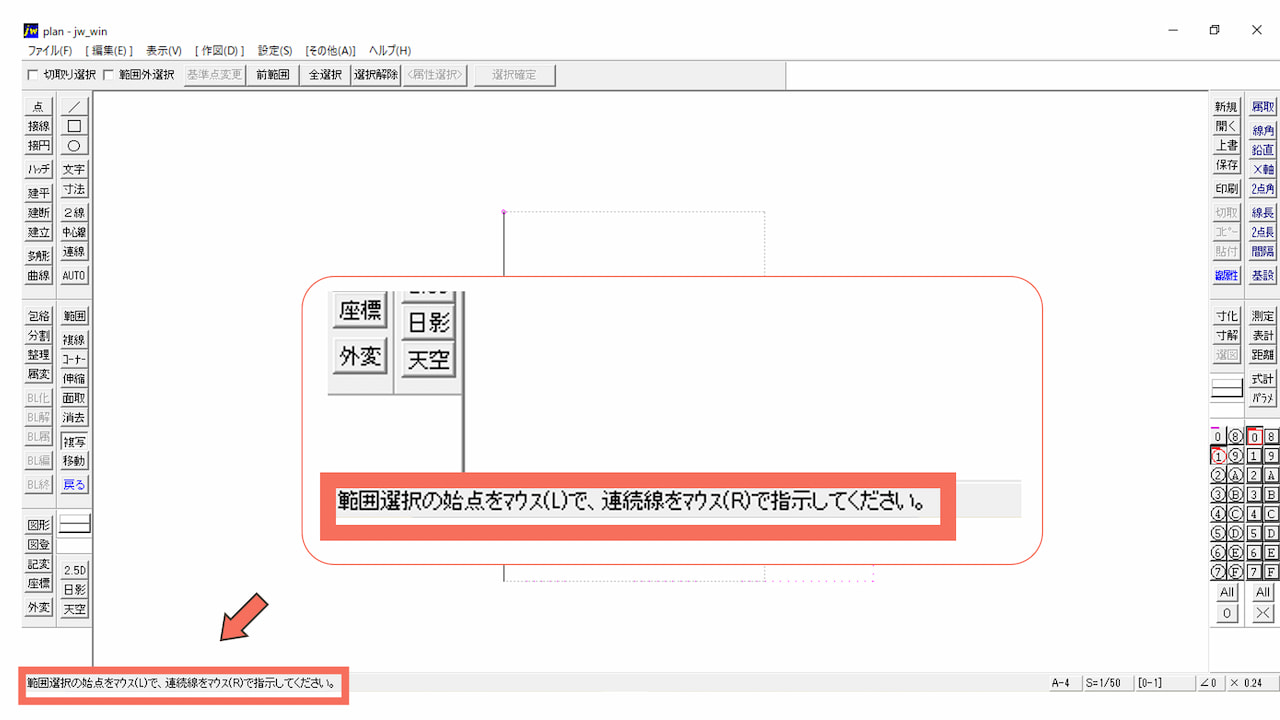
コピーしたい要素を選ぶことができたら、Enterキーで確定します。
そして、コピー先を数値で指定します。
もともとあった位置からの移動距離を「横方向の移動距離,縦方向の移動距離」というふうに、コンマで区切って数字を入力します。

X座標とY座標の考え方やな
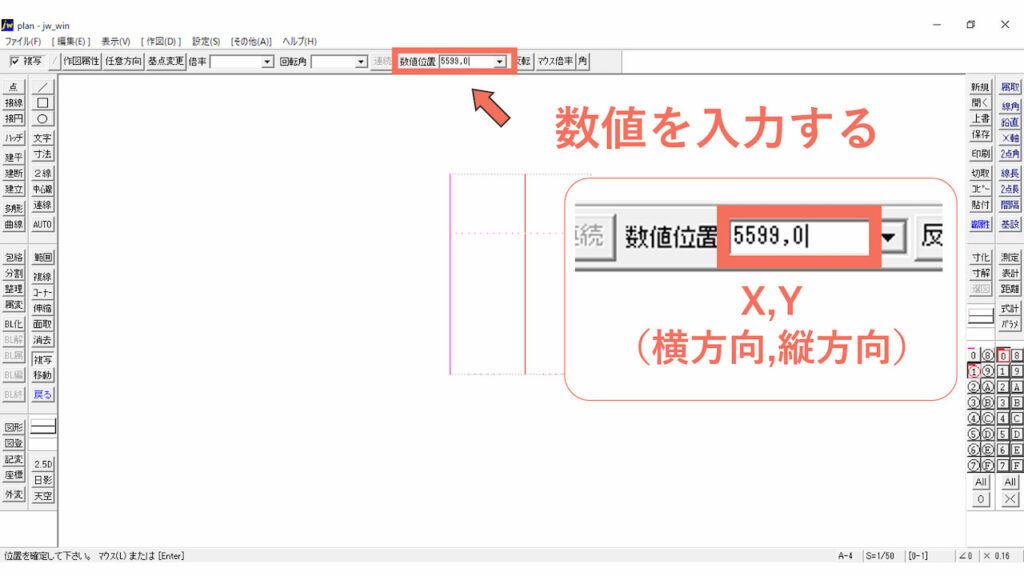
Enterキーを押したら、コピーが完了です。
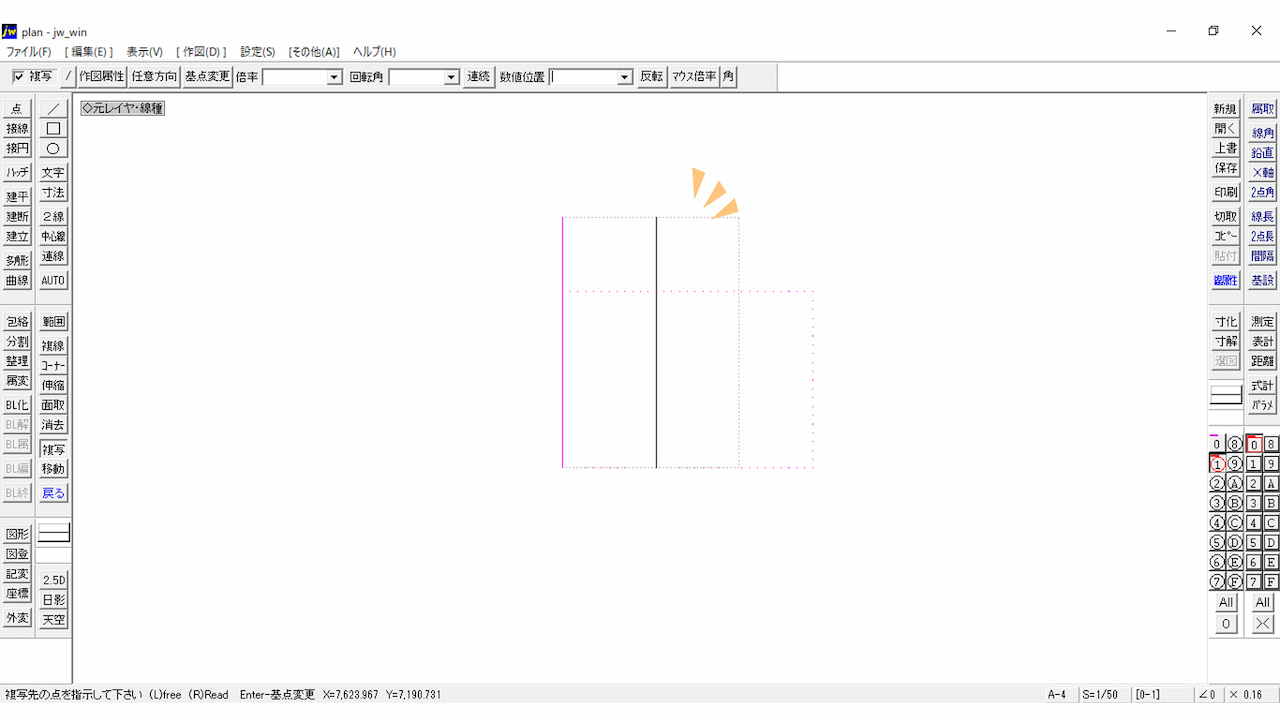
5.描いた線を一部分削除する方法
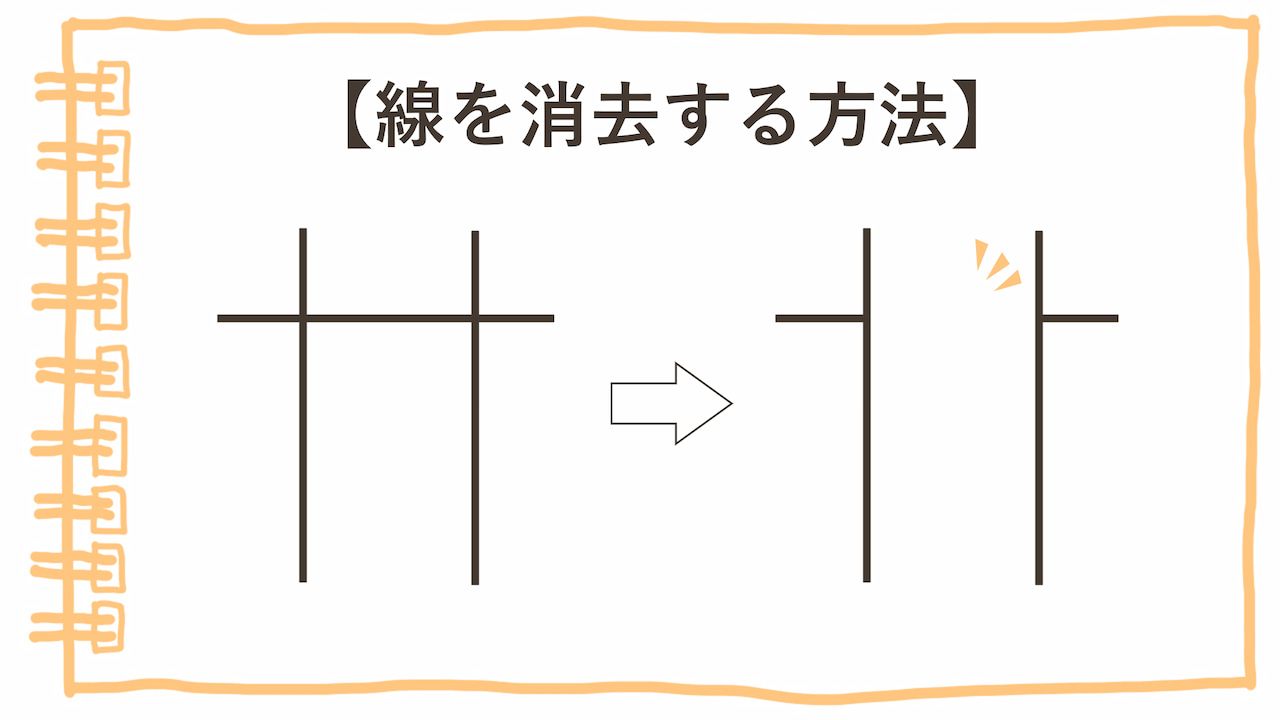
一度描いた線を削除する時は、「消去」コマンドを使います。
「節間消し」にチェックを入れるのが便利です。

他の線と交わっている部分までを削除することができるよ
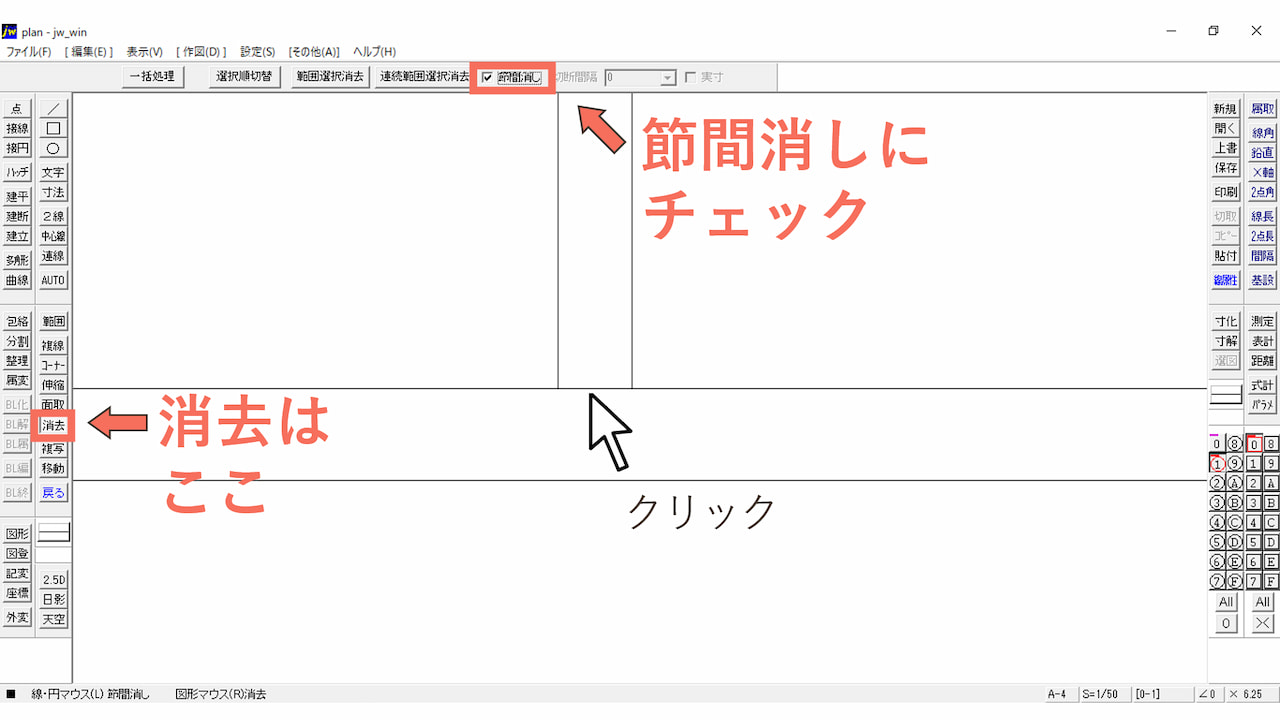
「節間消し」にチェックを入れた状態で、線の上で左クリックをします。
すると、他の線と交わっているところまでの範囲を削除することができます。
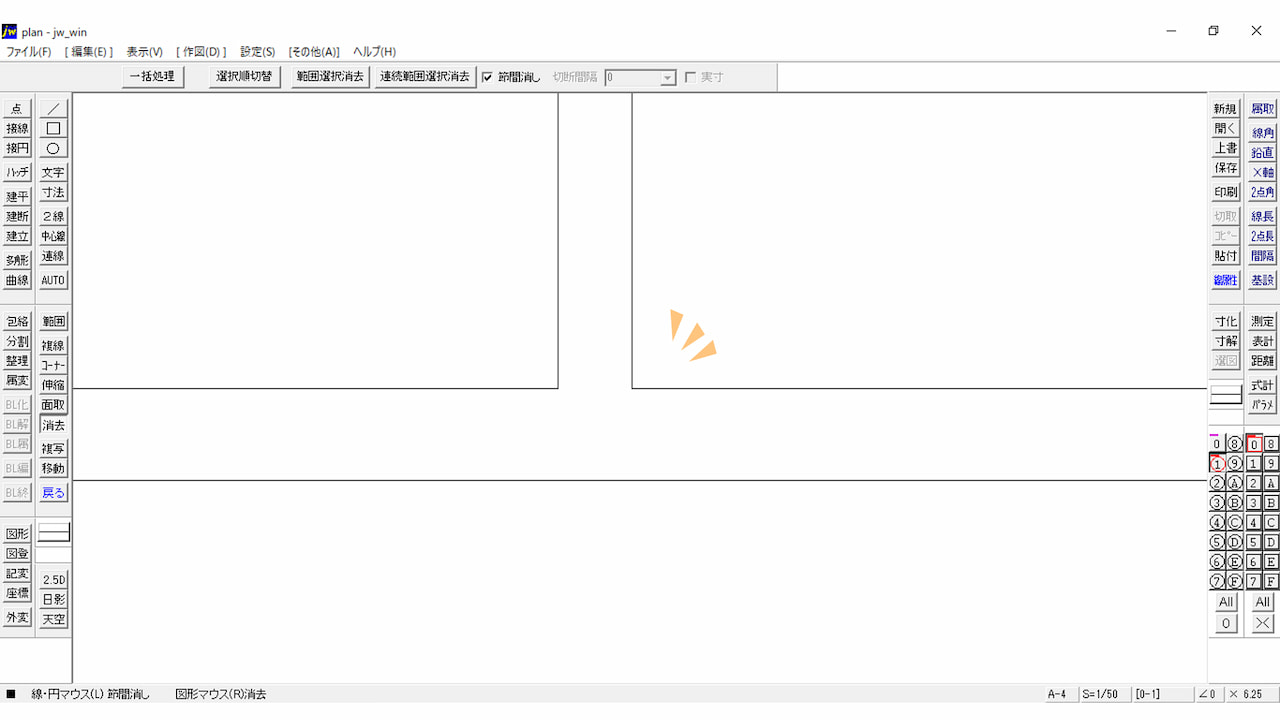

ここで右クリックをすると、線全部が消えてしまうよ
6.描いた線を伸縮させる方法
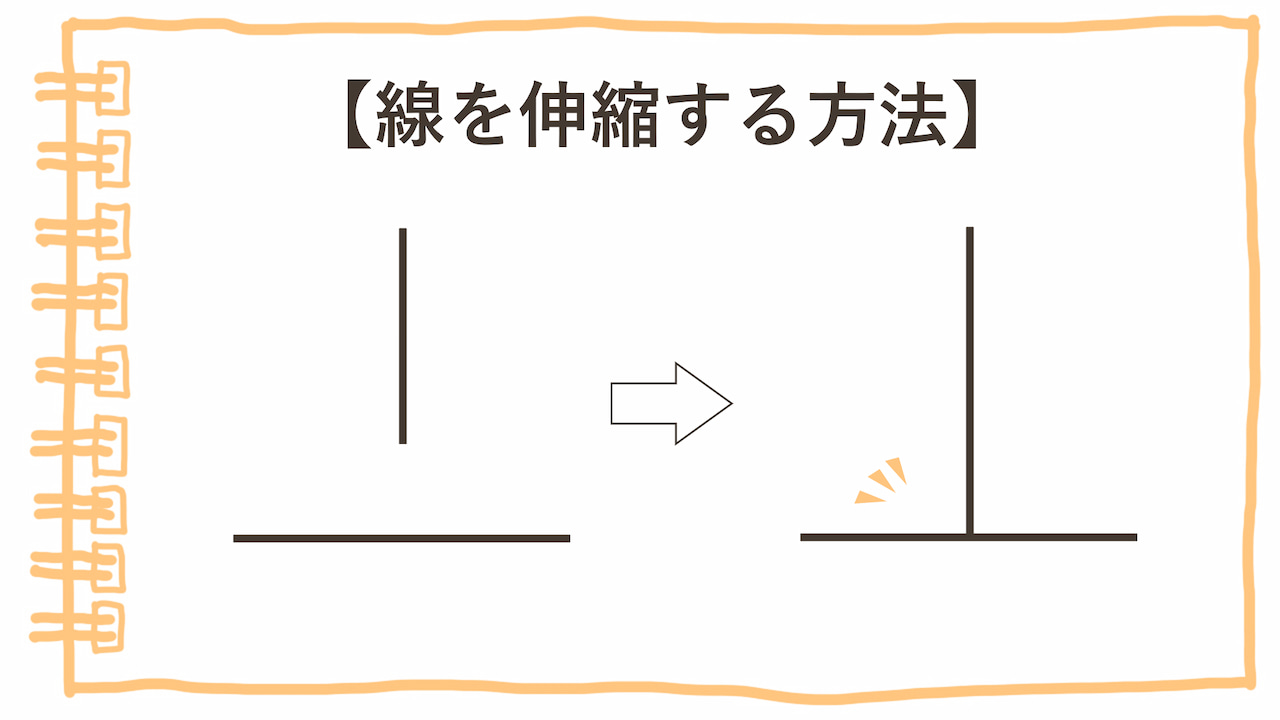
一度描いた線を伸ばしたり縮めたりする場合は、「伸縮」コマンドを使用します。
「伸縮」コマンドをクリックしたら、伸縮させたい線を左クリックで選択します。
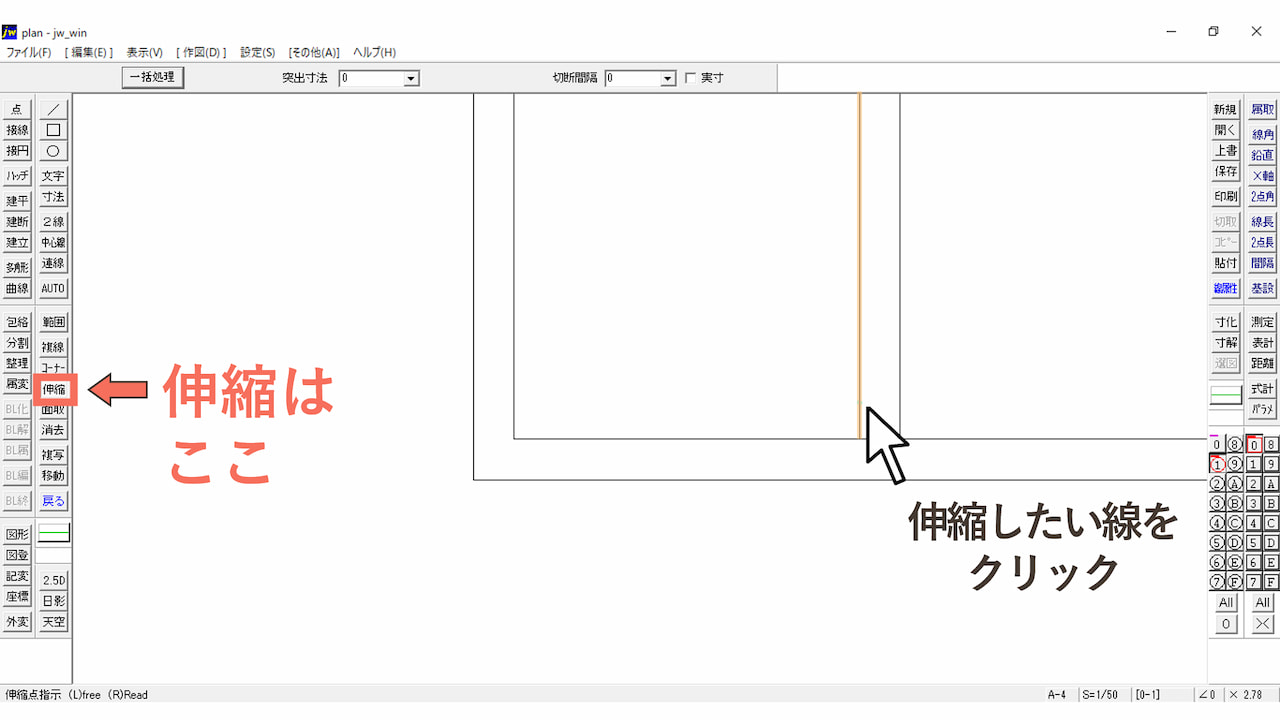
次に、伸縮させたい位置を指定します。
別の線にぶつかるところまで伸ばしたい場合は、その線の端点を右クリックするとよいです。
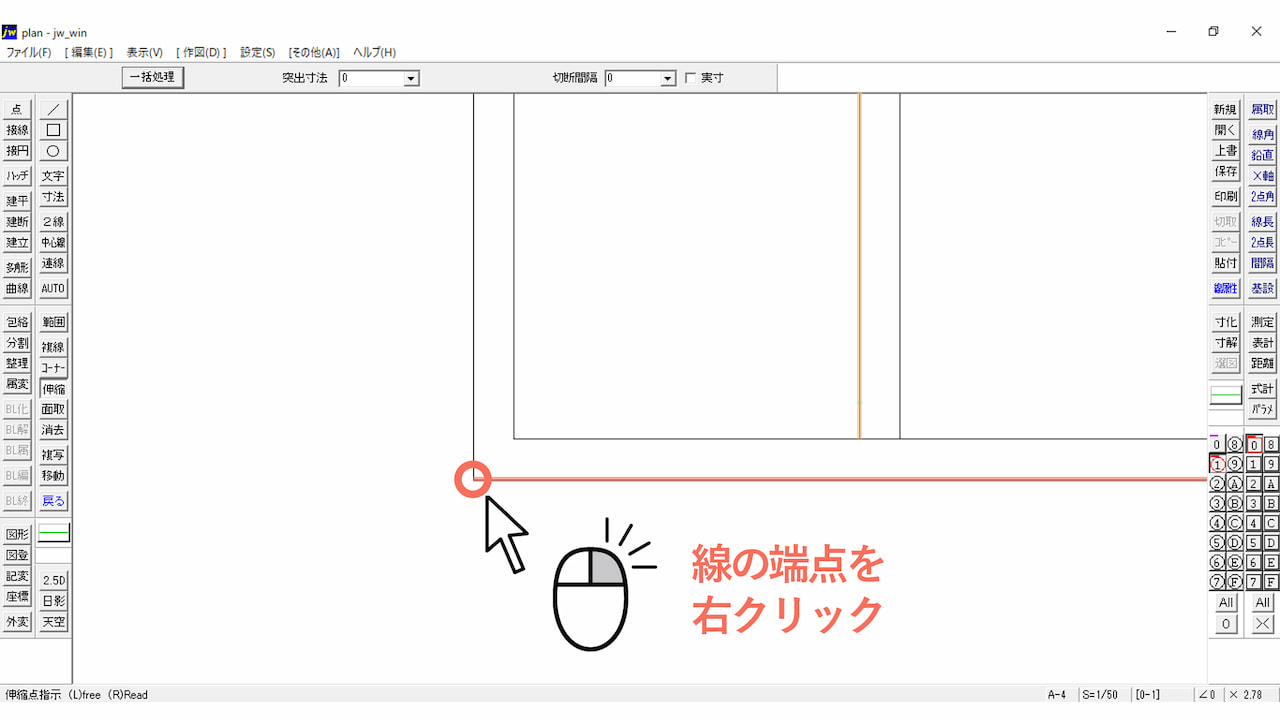
このように伸ばすことができました。
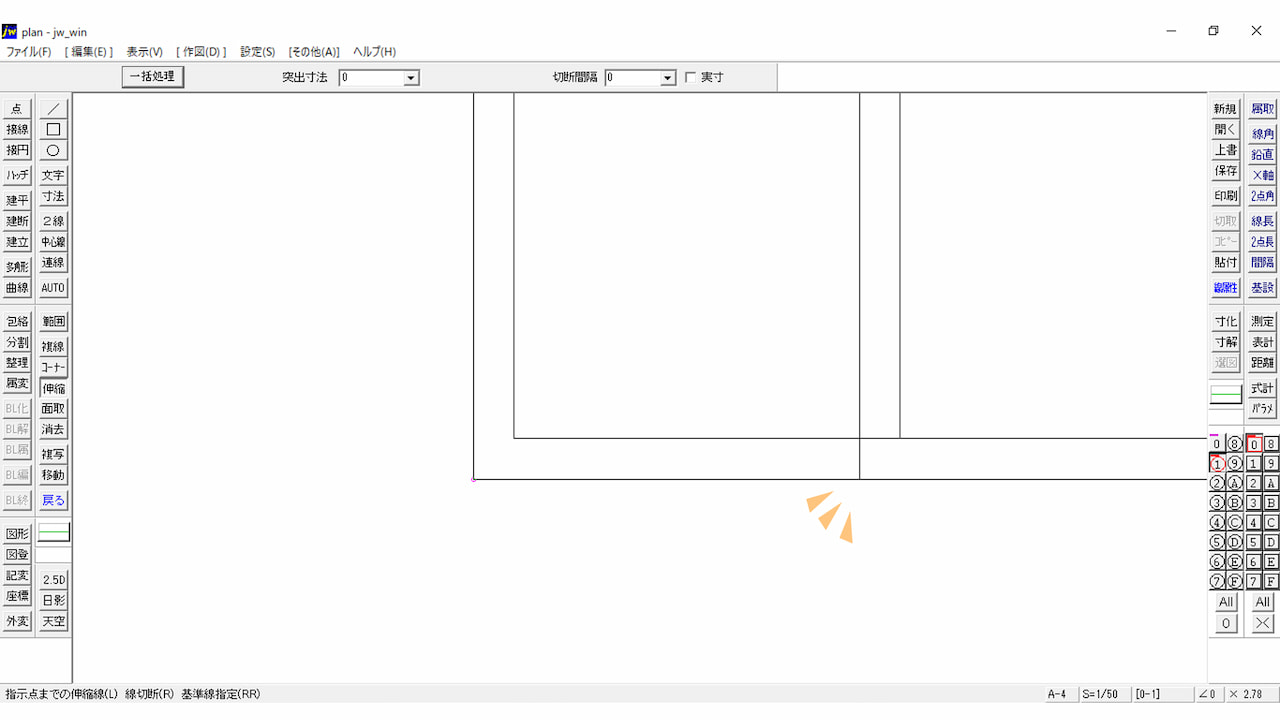
7.交差した直線を接合させて角を作る方法
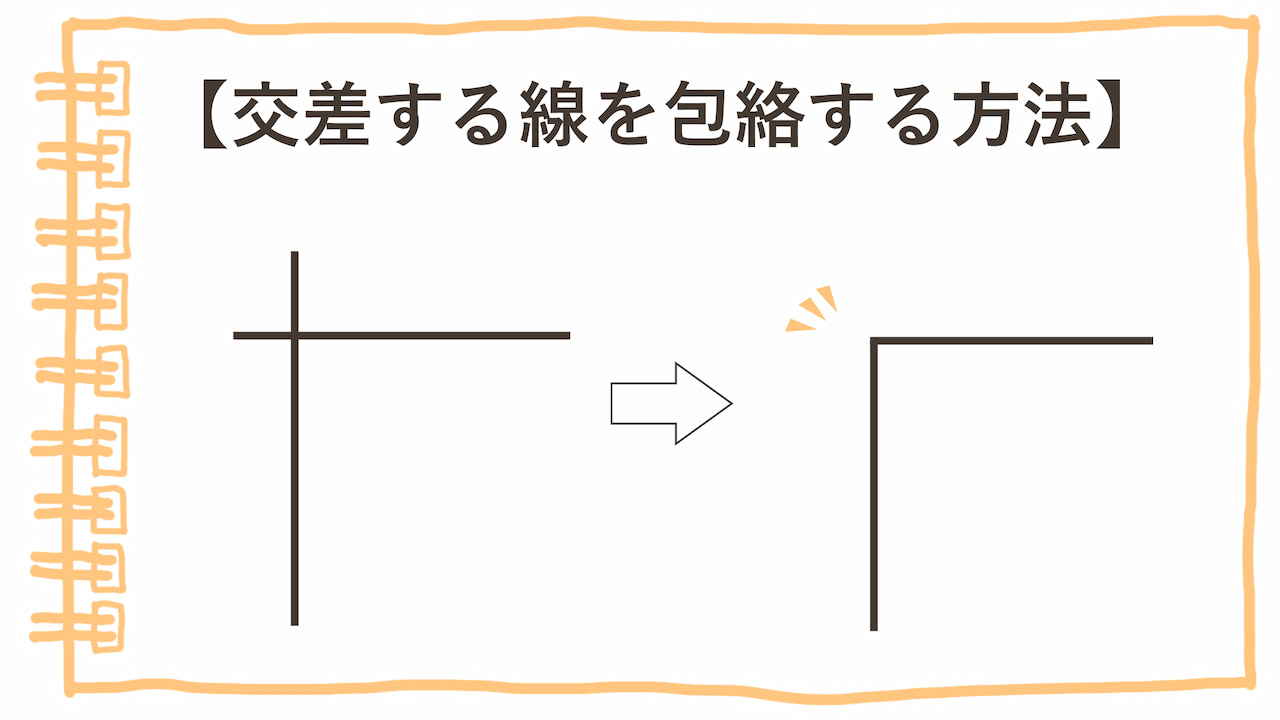
Jw_cadでは、交差している直線どうしを繋げて一発で角を作ることができます。
「包絡」というコマンドを使います。
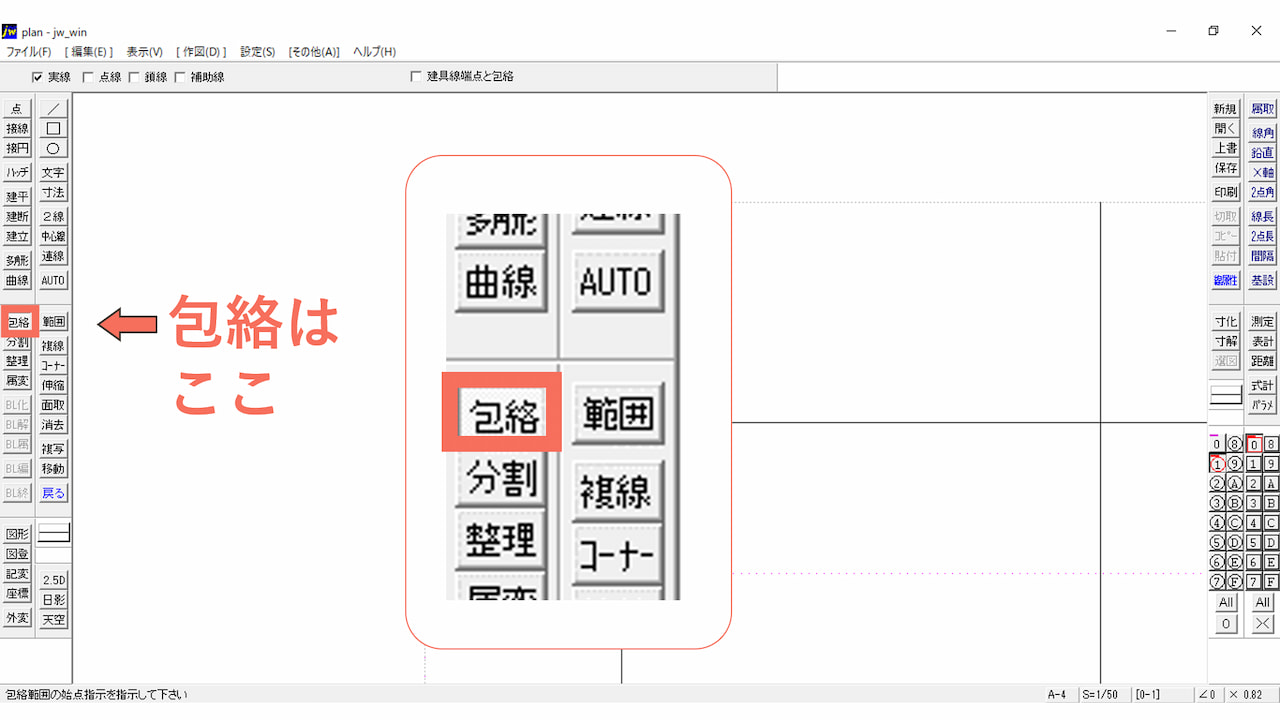

ただし包絡をするには、線種やレイヤーなどいくつかの条件を満たさないといけないみたいだよ

包絡ができひんときは無理にせずに、消去や伸縮で対応したらええで
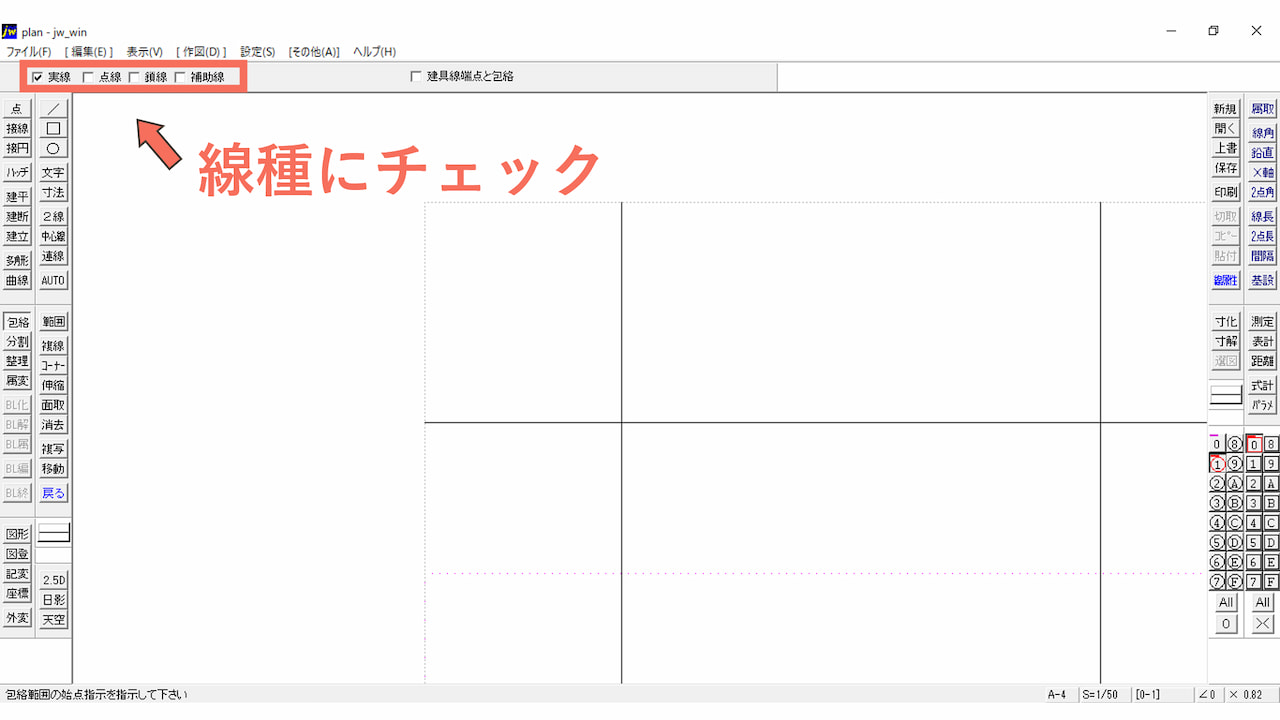
包絡させたい線の線種にチェックを入れます。

チェックを入れた線種の線だけが包絡の対象となるよ
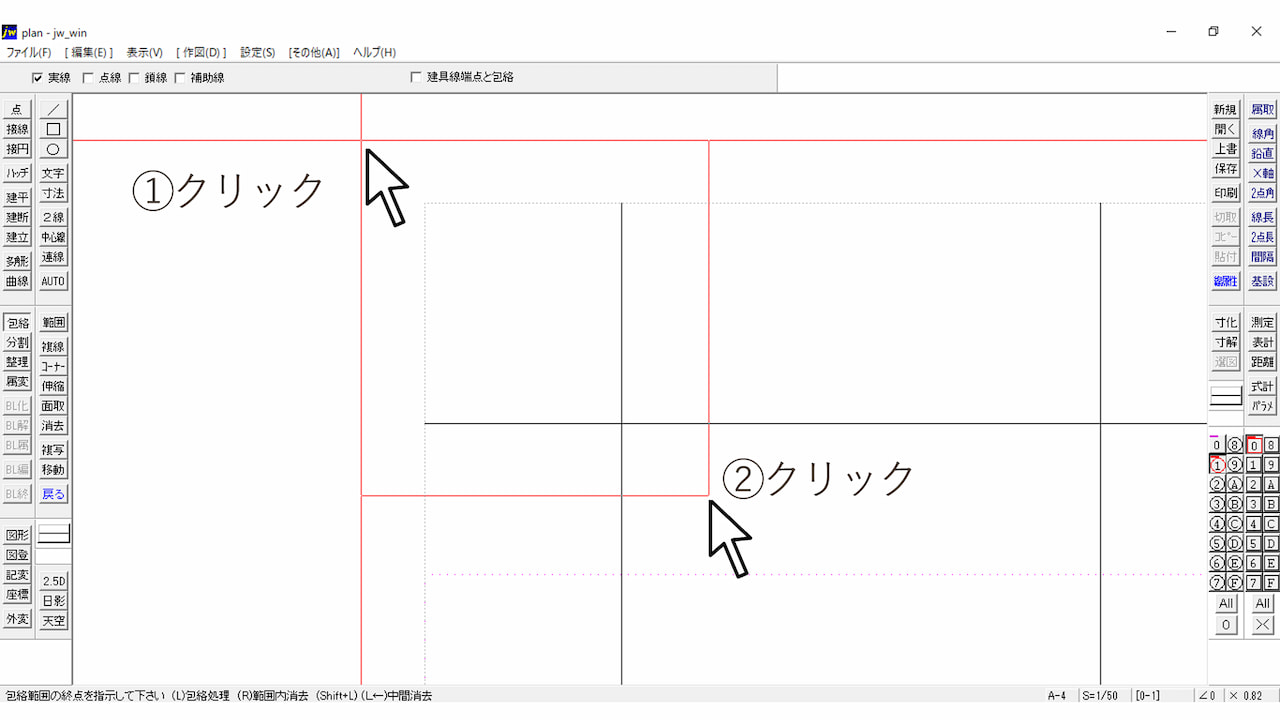
包絡させたい範囲を囲むように指定します。
左クリックを2回して、範囲を指定して下さい。
交差している直線同士が接合され、はみ出していた線がなくなりました。
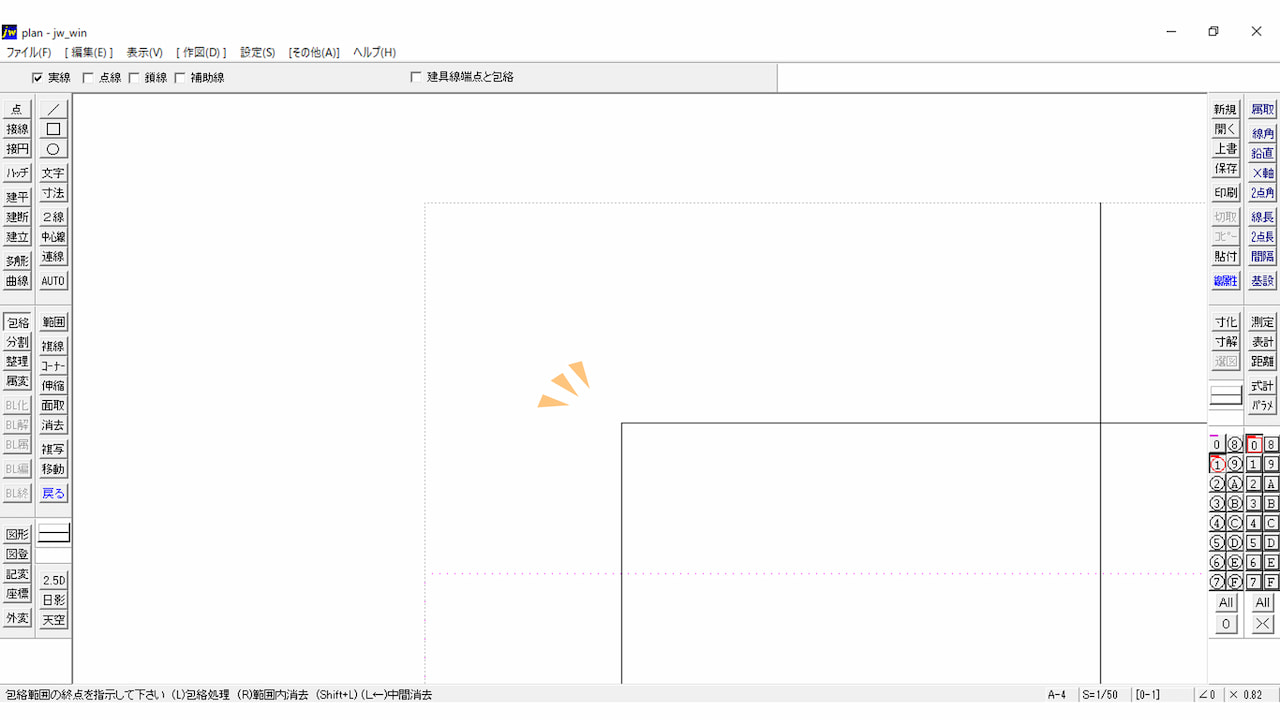
8.「矩形」コマンドで四角形を描く方法
続いてJw-cadで四角形を描く方法について説明します。

四角形は柱や机を描くのに便利やな
四角形は「矩形」コマンドを使う
四角形を描くには「矩形」コマンドを使います。
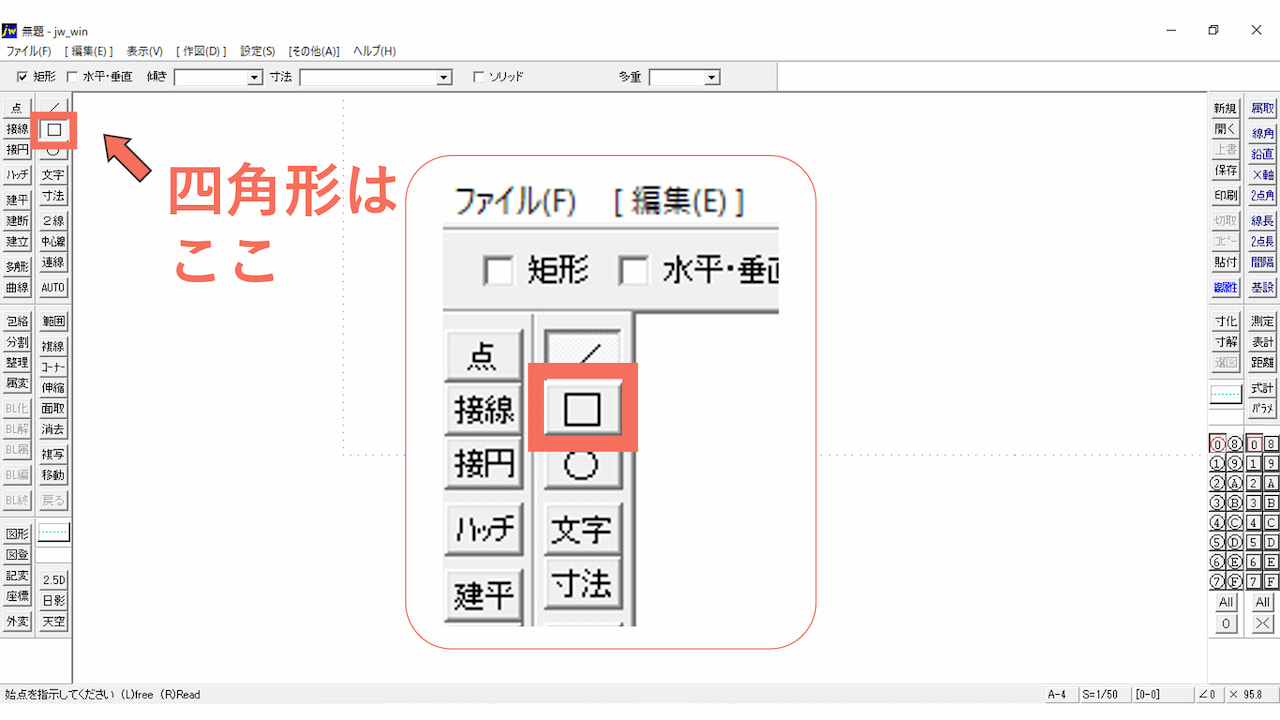
四角形の基準点(始めの点)をクリックします。

線と同様、左クリックと右クリックを使い分けてね!
- 左クリック:自由に描き始めたいとき
- 右クリック:元々ある線の端点から描き始めたいとき
四角形の寸法を数値で指定しよう
四角形の大きさも、線と同様、数値で指定することができます。
「横幅,縦幅」というふうに、コンマで区切って数字を入力します。
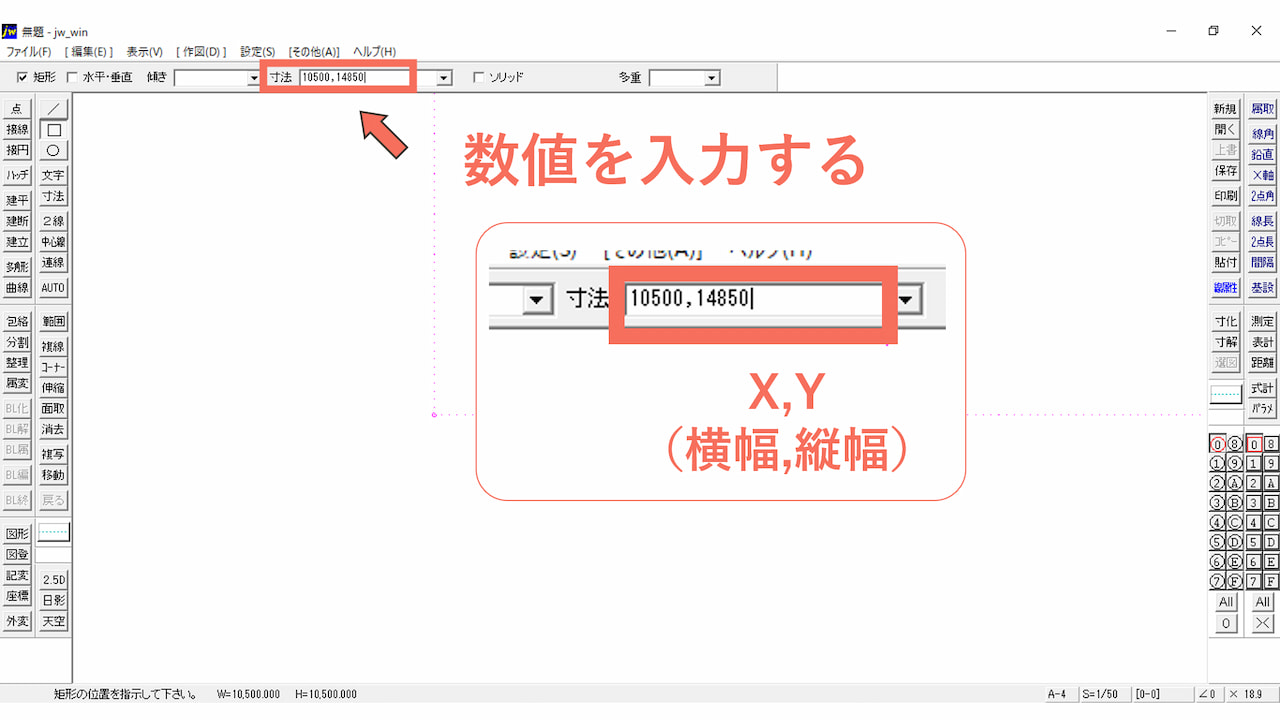
マウスを動かし、四角形を配置したい位置までもってきたら、左クリックで決定します。
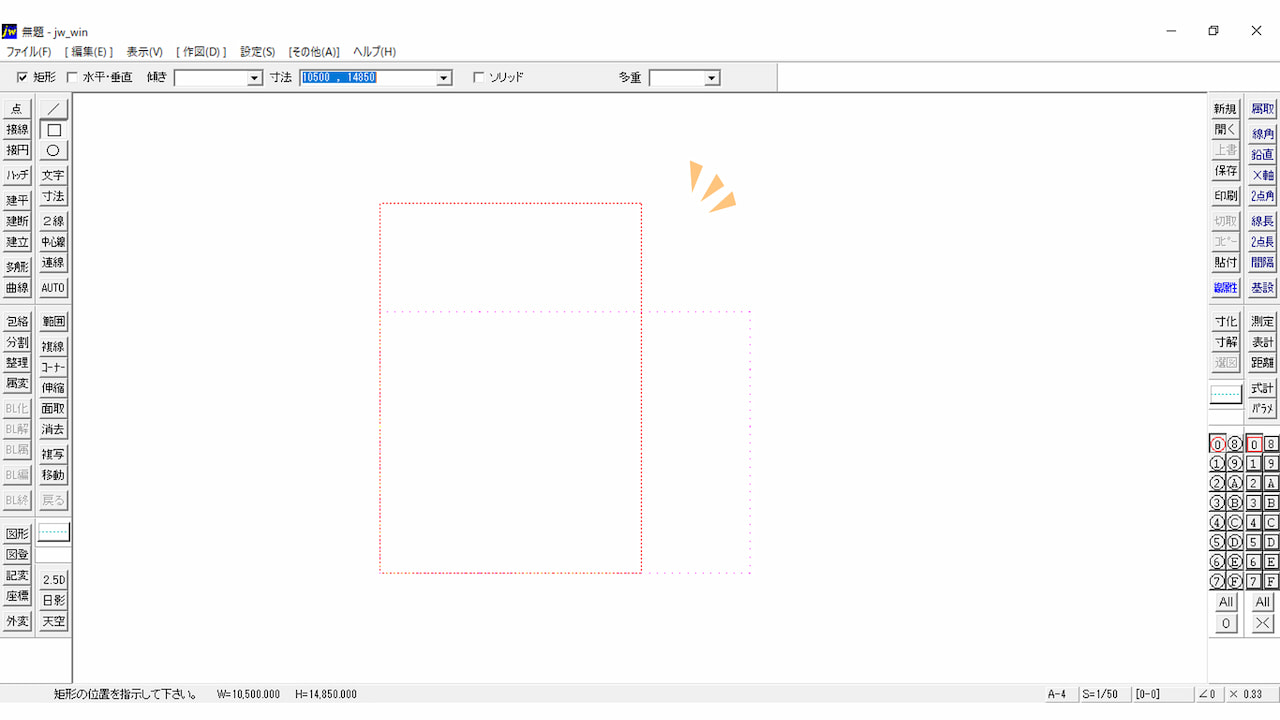
9.「円」コマンドで円を描く方法
Jw_cadで円を描く方法について説明します。
左側にある「円」コマンドをクリックしたら、上の欄で円の半径を指定しましょう。
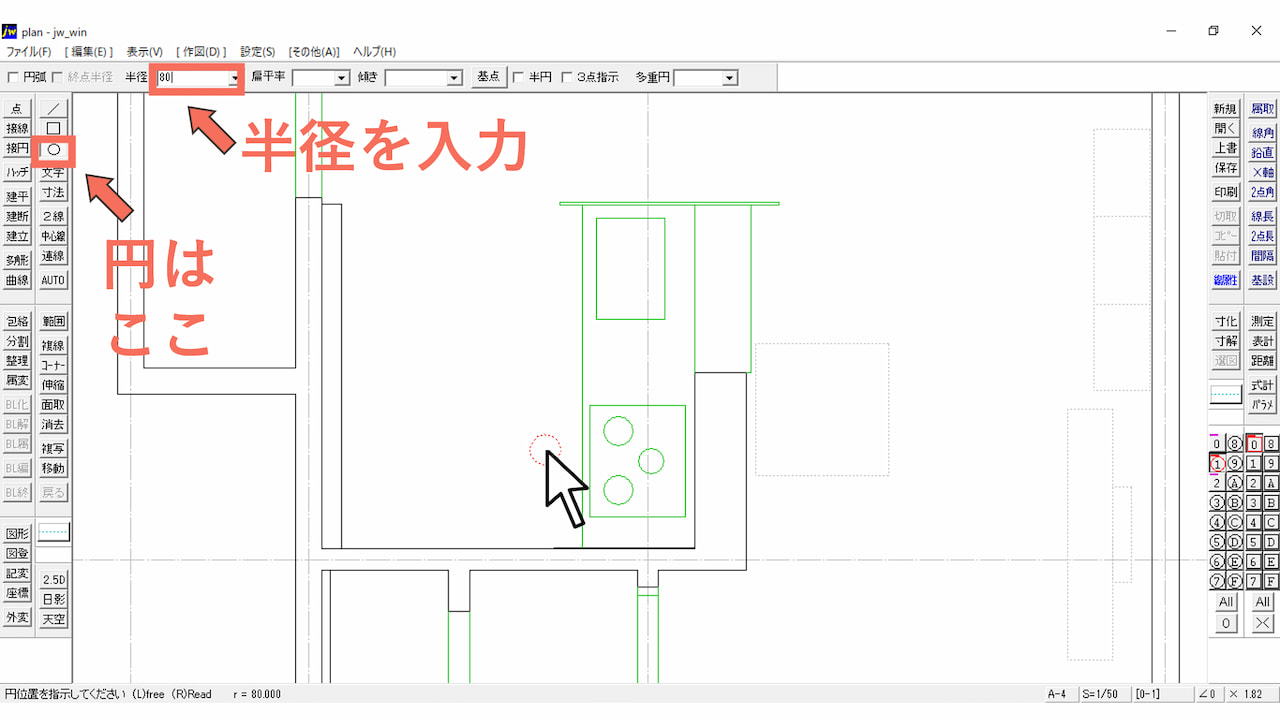
あとは、配置したいところでクリックすれば円が作図されます。

線と同様、左クリックと右クリックを使い分けてね!
- 左クリック:自由な位置に円を配置したいとき
- 右クリック:元々ある線の端点を基準として円を配置したいとき
10.寸法線を記入する方法
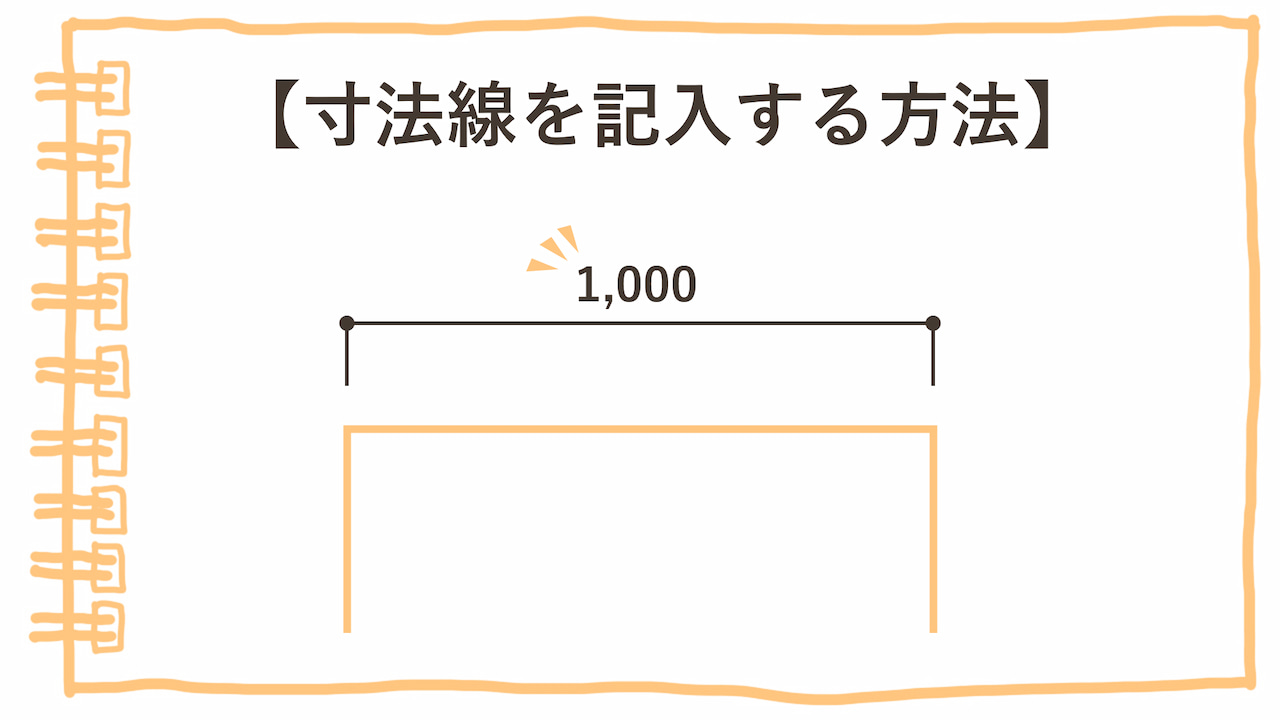
続いて、Jw_cadで寸法線を記入する方法について説明します。
寸法線を記入するには「寸法」コマンドを使用します。
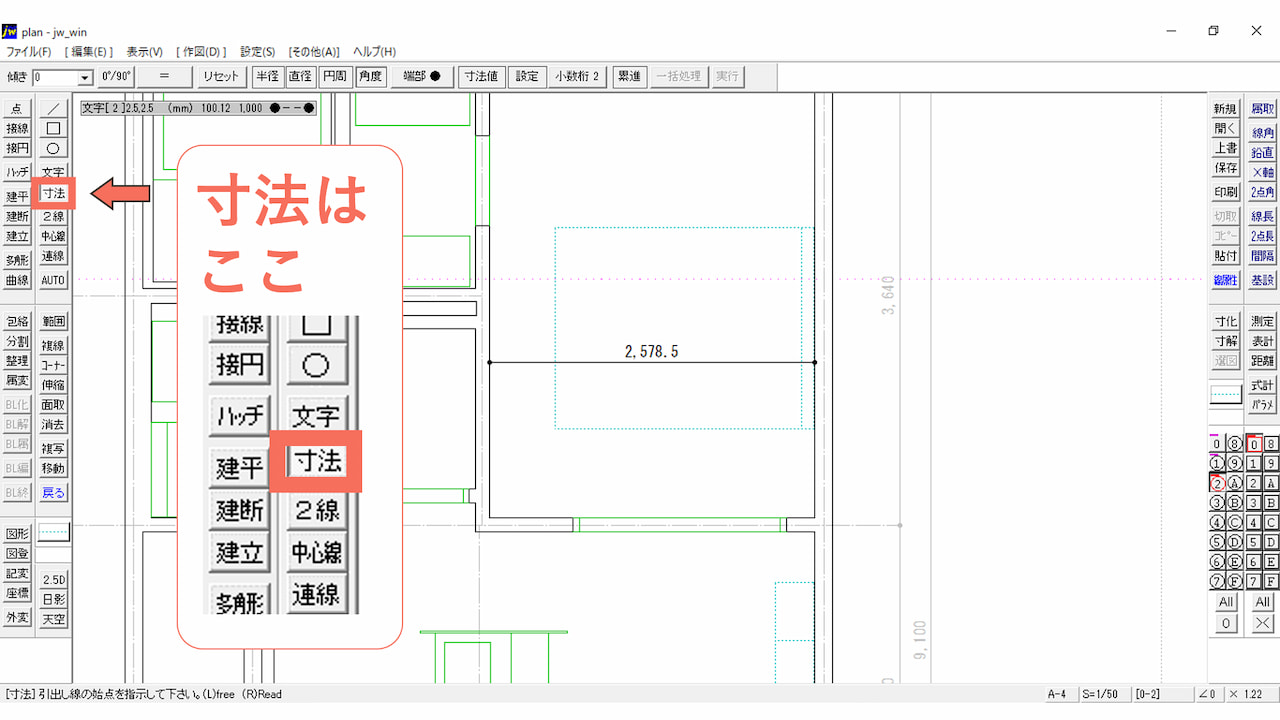
Jw_cadでは、次の4つの手順で寸法線を作成します。
- 引出し線の始点
- 寸法線の位置
- 寸法の始点
- 寸法の終点

文字だとわかりにくいから、画像を見ながら確認してね!
1) 引出し線の始点を指示する
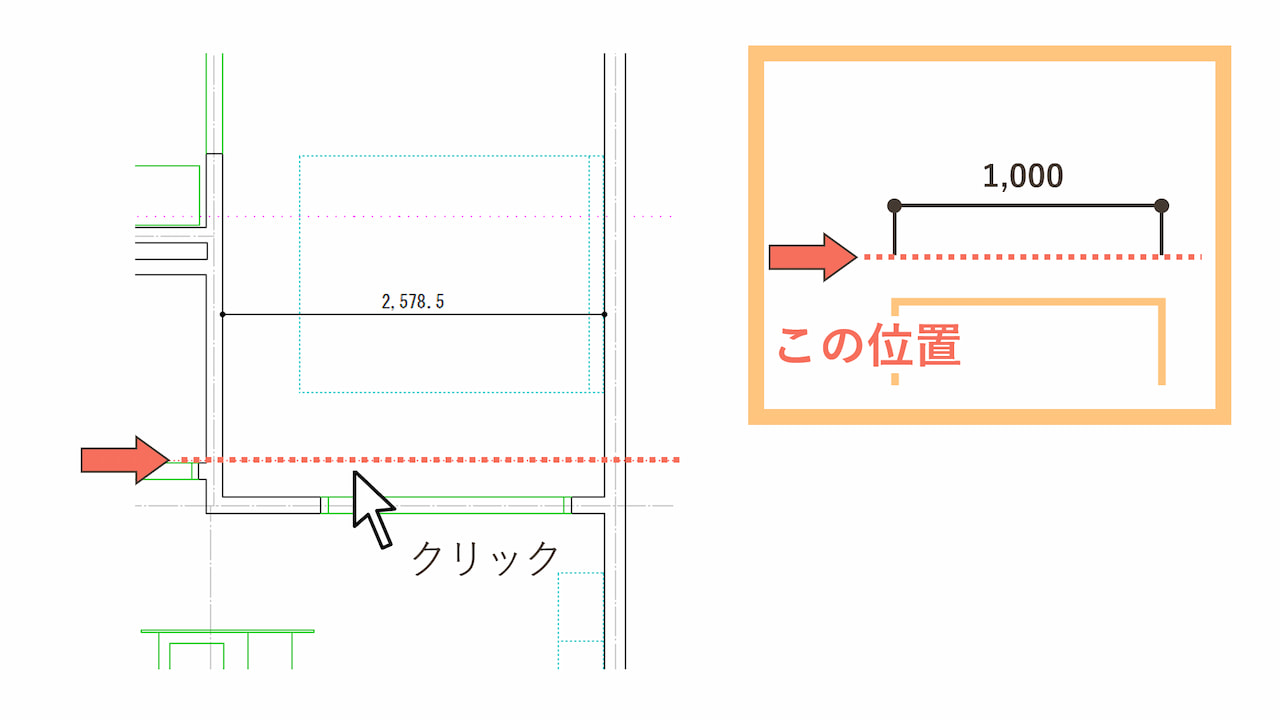
初めに、引出し線の始点を指示します。

線と同様、左クリックと右クリックを使い分けてね!
- 左クリック:自由な位置に指定したいとき
- 右クリック:元々ある線の端点を指定したいとき
2) 寸法線の位置を指示する
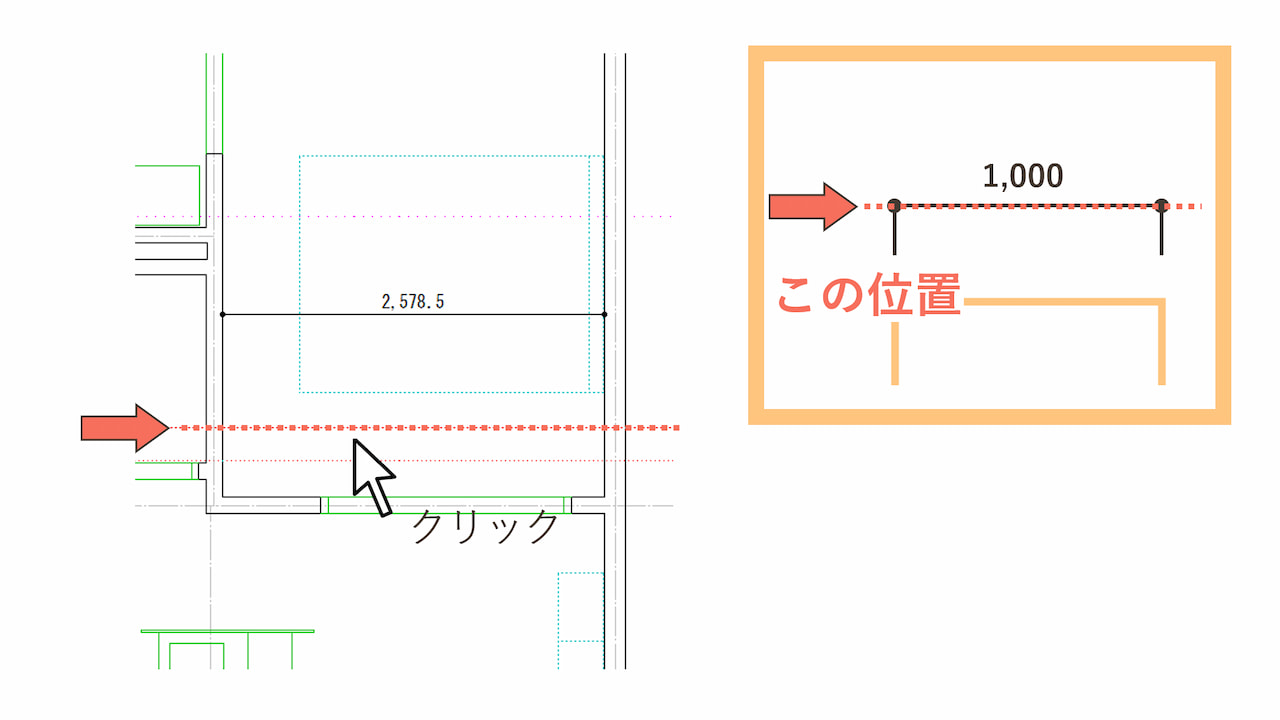
次に、寸法線の位置を指示します。
3) 寸法の始点を指示する
寸法線の位置が指定できたら、いよいよ寸法を測定したいものの端点を取っていきます。
まず始点を指示します。
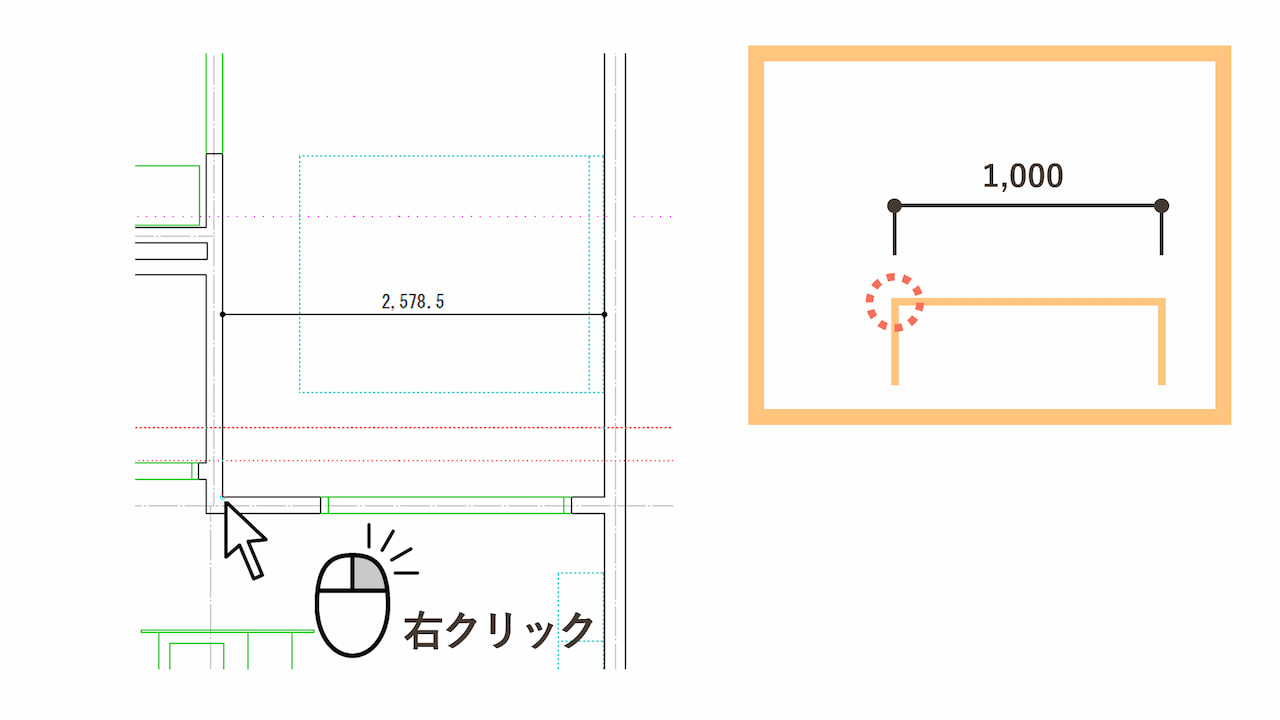
4) 寸法の終点を指示する
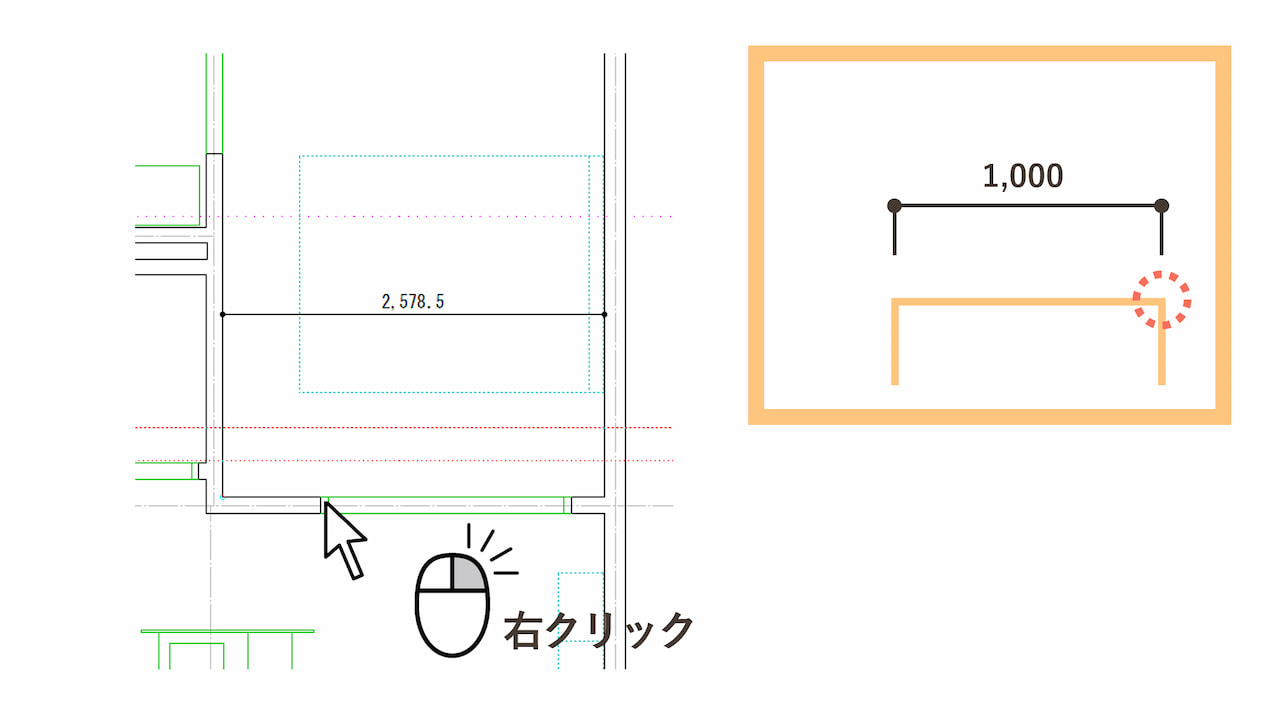
寸法の終点を指示します。
これで寸法を記入することができました。
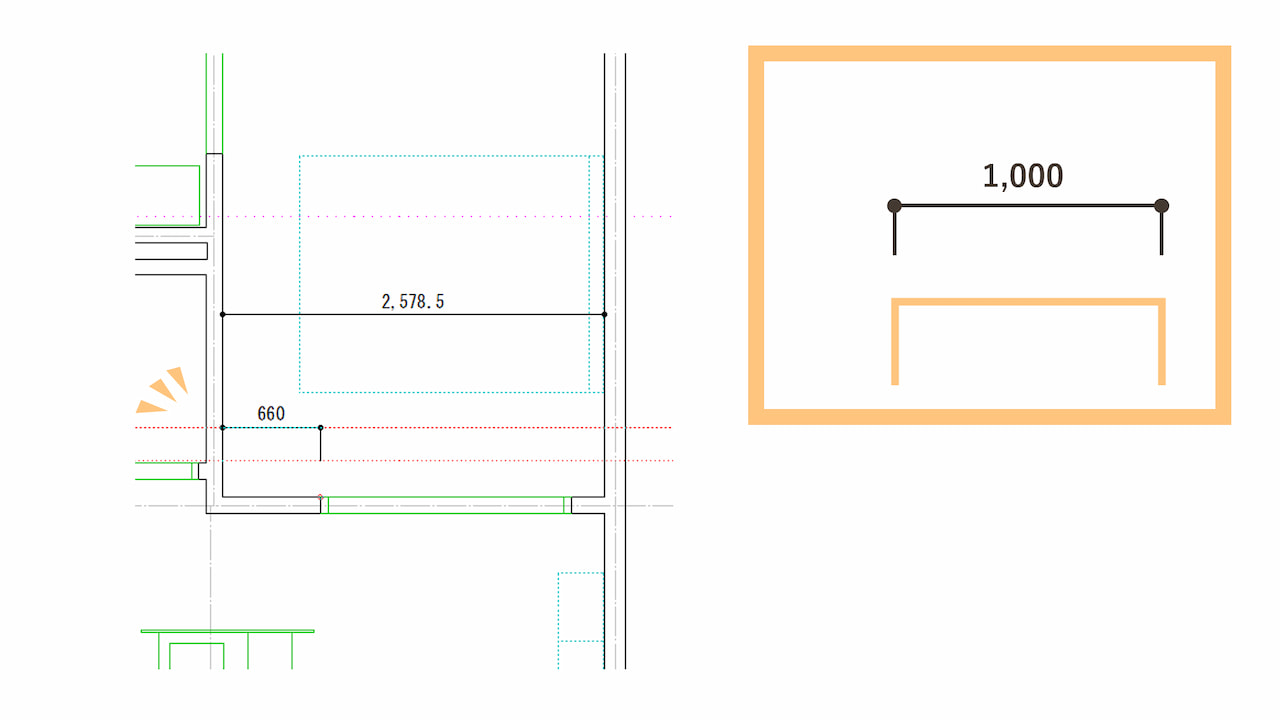
続けて寸法を記入したい時は、右クリックで点を追加で取っていきます。
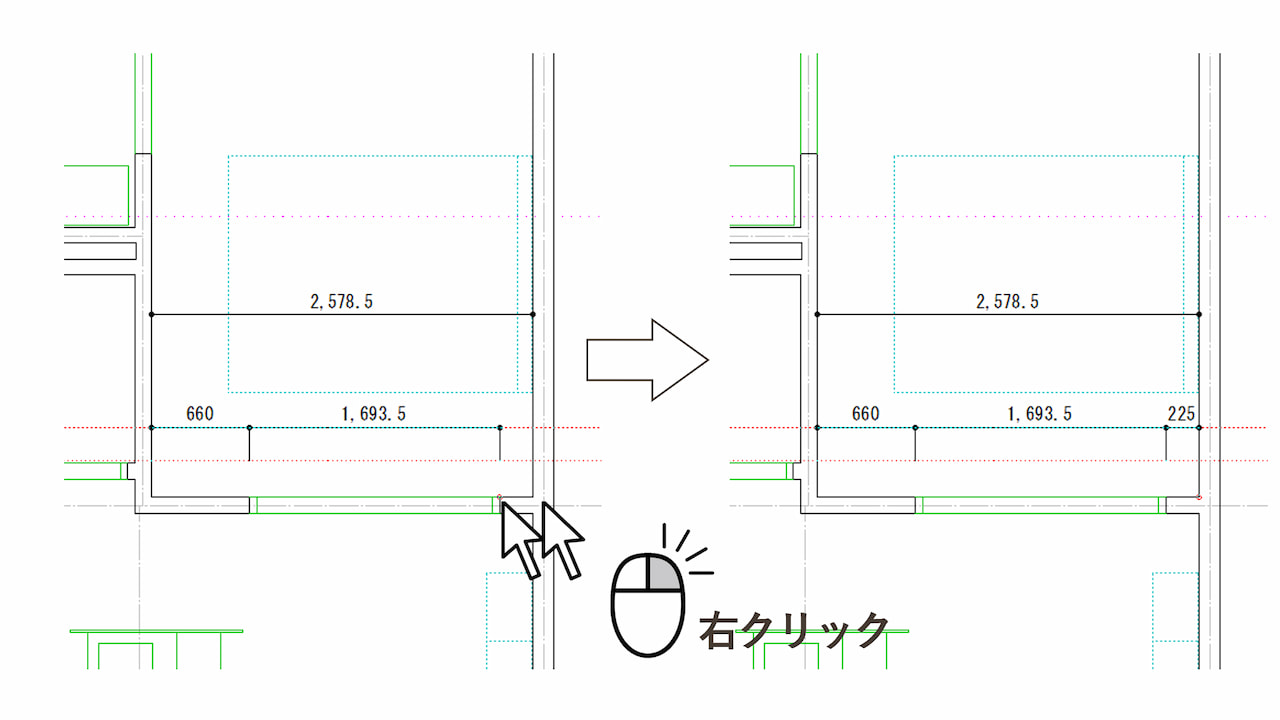
寸法線の向きを変えたい時は傾きに数値を入力する
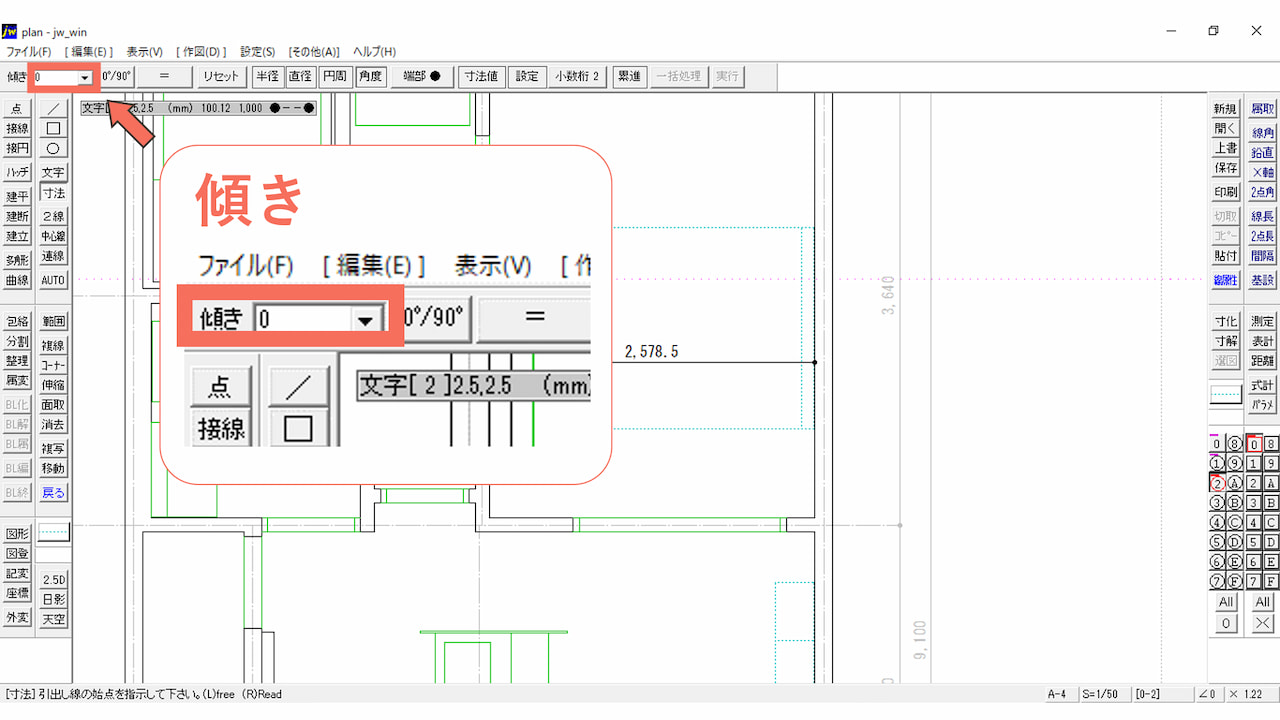
寸法線の向きを変えたい時は、左上の「傾き」の枠に角度の値を入力して下さい。

垂直方向に寸法線を入れたい時は、「90」を入力してね
11.一時的に長さを測る方法
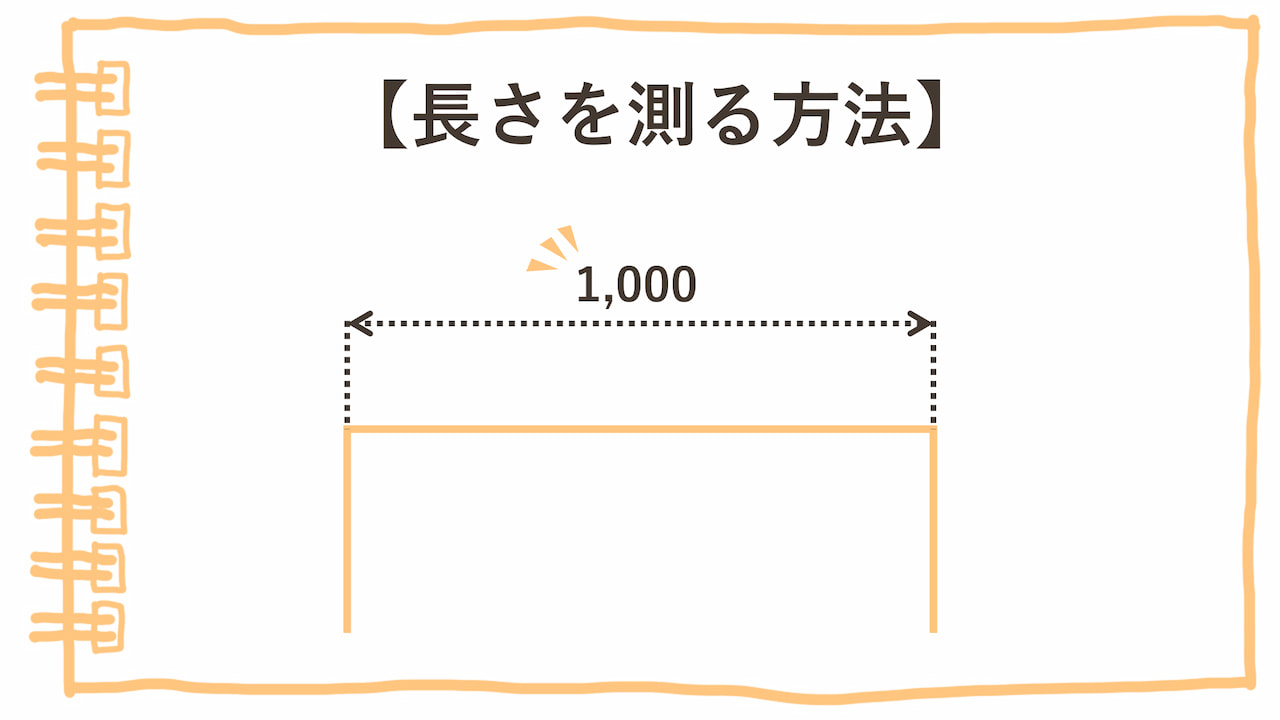

作業中、「この長さなんぼにしてたっけ?」ってわからんなるときがあるねん

一時的に長さを測りたい時は、「測定」コマンドがおすすめだよ!
寸法を記入するほどではなく、一時的に長さを確認したい時には、「測定」コマンドが便利です。
「測定」コマンドをクリックし選択します。
測定したい2点を右クリックすると、左下に長さが表示されます。
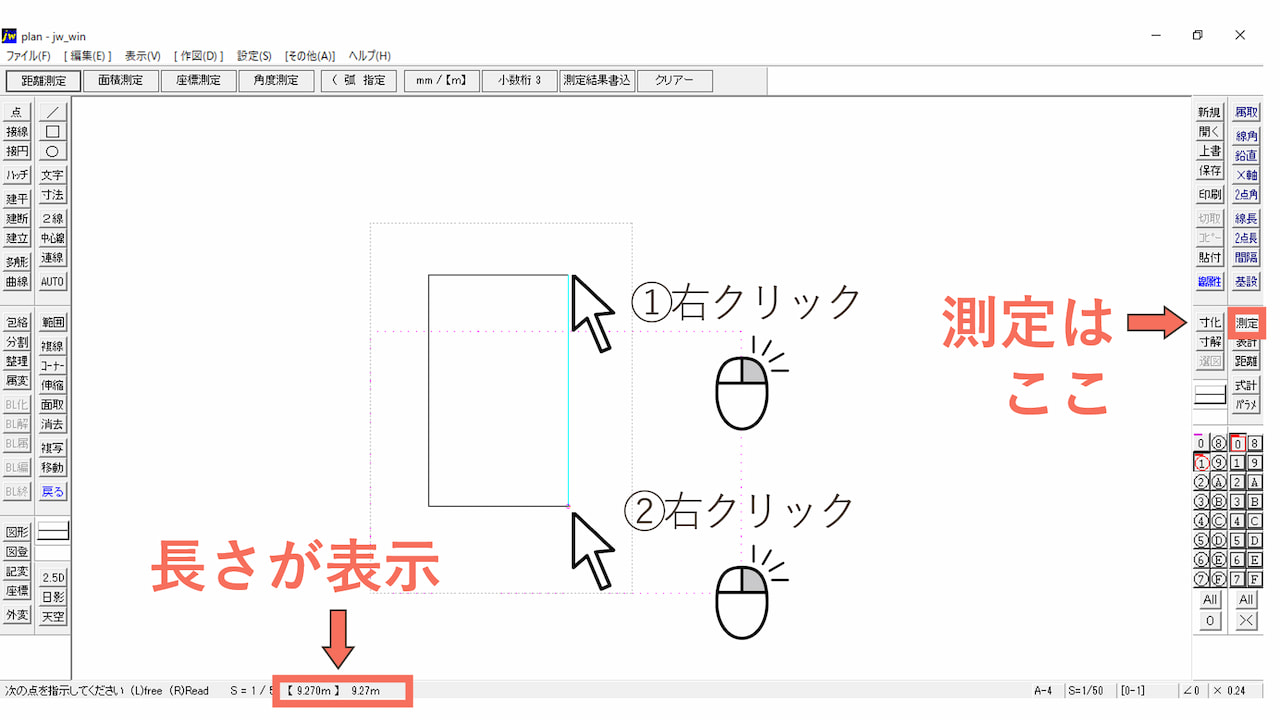
まとめ
Jw_cad初心者向け 基本の初期設定まとめ
- 基本設定「一般(1)」
- 基本設定「一般(2)」
- 基本設定「色・画面」
- 縮尺と用紙サイズ設定をする
Jw_cad初心者向け 基本の操作方法まとめ
- レイヤの選択
- 線種の切り替え
- 線を描く
- 線を移動・コピーする
- 線を一部分削除する
- 線を伸縮させる
- 線を包絡させて角を作る
- 四角形を描く
- 円を描く
- 寸法線を記入する
- 長さを測る
本日はJw_cadの【超入門編】設定・操作方法についてまとめました。
Jw_cadを使ってみたい、無料で図面を作ってみたいという人は参考にして下さい!

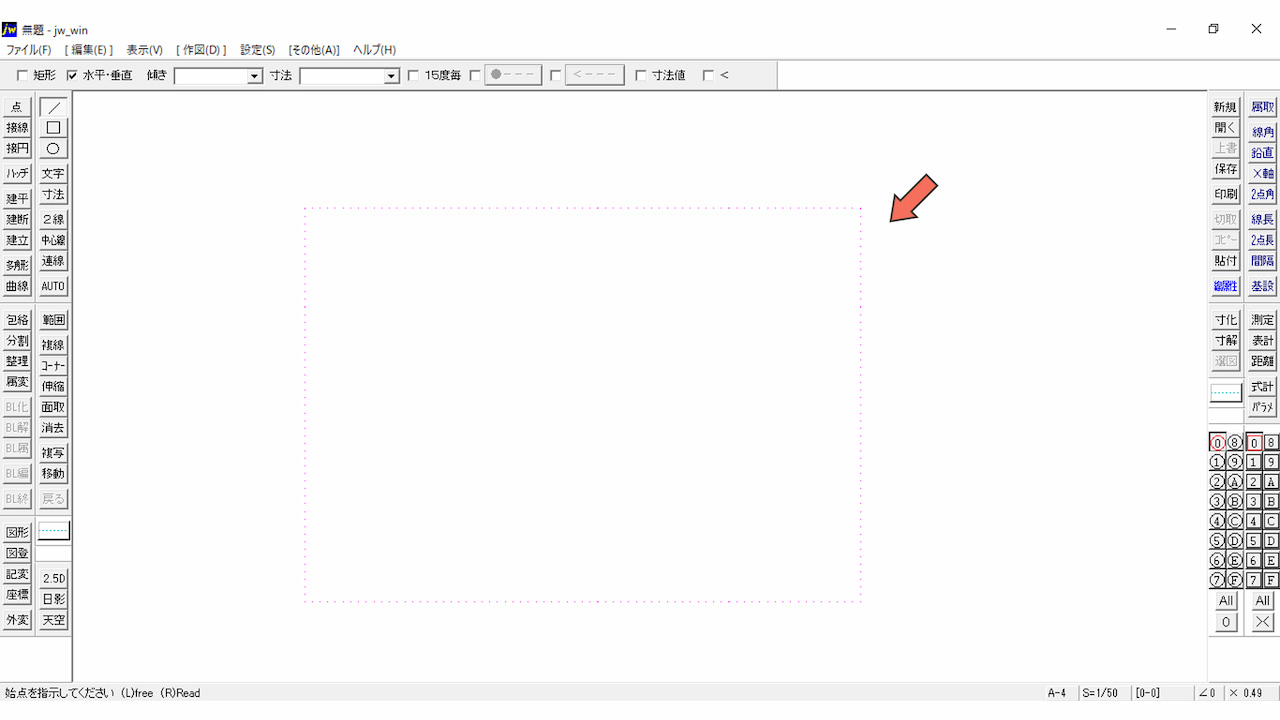
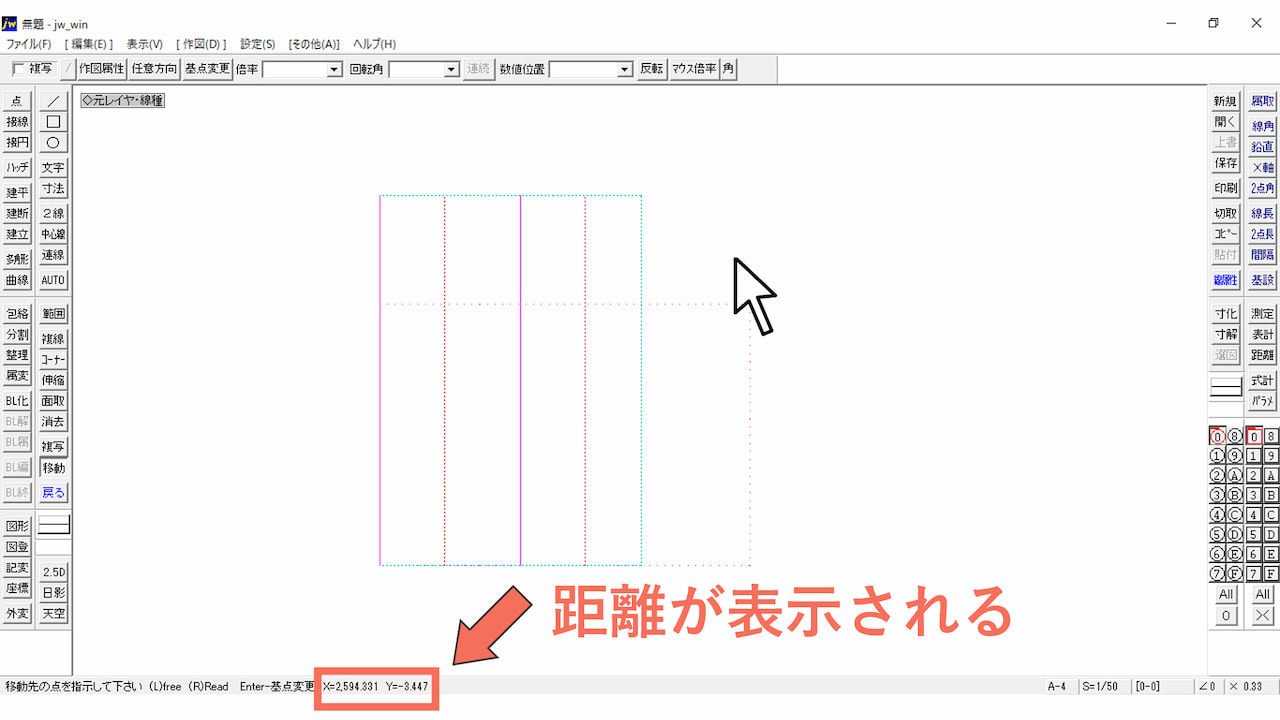


コメント